Как проверить, содержит ли ячейка одно из нескольких значений в Excel?
Предположим, у вас есть список текстовых строк в столбце A, теперь вы хотите проверить каждую ячейку, если она содержит одно из нескольких значений на основе другого диапазона D2: D7. Если он содержит какой-либо конкретный текст в D2: D7, он будет отображать True, в противном случае он покажет False, как показано на следующем снимке экрана. В этой статье я расскажу о том, как определить ячейку, если она содержит одно из нескольких значений в другом диапазоне.
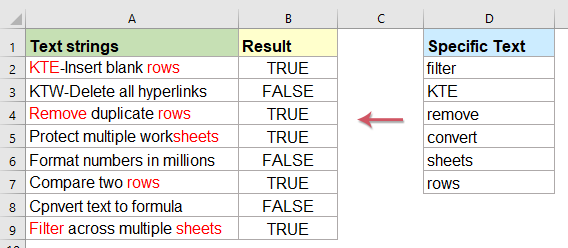
Проверить, содержит ли ячейка одно из нескольких значений из списка с формулами
Чтобы проверить, содержит ли содержимое ячейки какое-либо из текстовых значений в другом диапазоне, вам могут помочь следующие формулы, сделайте следующее:
Введите приведенную ниже формулу в пустую ячейку, в которой вы хотите найти результат, например B2, затем перетащите дескриптор заполнения вниз к ячейкам, которые вы хотите применить к этой формуле, и если ячейка имеет какое-либо из текстовых значений в другой конкретный диапазон, он получит True, в противном случае он получит False. Смотрите скриншот:

Советы:
1. Если вы хотите использовать «Да» или «Нет» для обозначения результата, примените следующую формулу, и вы получите следующий результат по мере необходимости, см. Снимок экрана:

2. В приведенных выше формулах D2: D7 - это конкретный диапазон данных, на основе которого вы хотите проверить ячейку, и A2 это ячейка, которую вы хотите проверить.
Отображение совпадений, если ячейка содержит одно из нескольких значений из списка с формулами
Sotimes, вы можете проверить, содержит ли ячейка значение в списке, а затем вернуть это значение, если несколько значений совпадают, то все совпадающие значения в списке отображаются, как показано на скриншоте ниже. Как вы могли бы решить эту задачу в Excel?

Чтобы отобразить все совпадающие значения, если ячейка содержит один из конкретных текстов, примените следующую формулу:
Внимание: В приведенной выше формуле D2: D7 - это конкретный диапазон данных, на основе которого вы хотите проверить ячейку, и A2 это ячейка, которую вы хотите проверить.
Затем нажмите на Shift + Ctrl + Enter вместе, чтобы получить первый результат, а затем перетащите маркер заполнения вниз к ячейкам, к которым вы хотите применить эту формулу, см. снимок экрана:

Советы:
Вышеупомянутая функция TEXTJOIN доступна только для Excel 2019 и Office 365, если у вас более ранние версии Excel, вы должны применить следующую формулу:
Внимание: В приведенной выше формуле D2: D7 - это конкретный диапазон данных, на основе которого вы хотите проверить ячейку, и A2 это ячейка, которую вы хотите проверить.
Затем нажмите на Shift + Ctrl + Enter вместе, чтобы получить первый результат, а затем перетащите ячейку формулы в правую сторону, пока не отобразится пустая ячейка, а затем продолжайте перетаскивать дескриптор заполнения вниз в другие ячейки, и все соответствующие значения будут отображены, как показано ниже:

Выделите совпадения, если ячейка содержит одно из нескольких значений из списка с удобной функцией
Если вы хотите выделить определенный цвет шрифта для совпадающих значений, если ячейка содержит одно из нескольких значений из другого списка, в этом разделе я представлю простую функцию, Отметить ключевое слово of Kutools for Excel, с помощью этой утилиты вы можете сразу выделить в ячейках одно или несколько ключевых слов.
После установки Kutools for Excel, пожалуйста, сделайте следующее:
1. Нажмите Кутулс > Текст > Отметить ключевое слово, см. снимок экрана:

2. В Отметить ключевое слово диалоговом окне выполните следующие действия:
- Выберите диапазон данных, в котором вы хотите выделить совпадающие тексты из Диапазон текстовое окно;
- Выберите ячейки, содержащие ключевые слова, которые вы хотите выделить на основе, вы также можете ввести ключевые слова вручную (через запятую) в поле Ключевое слово текстовое поле.
- Наконец, вы должны указать цвет шрифта для выделения текста галочкой Отметить цвета ключевых слов опцию.
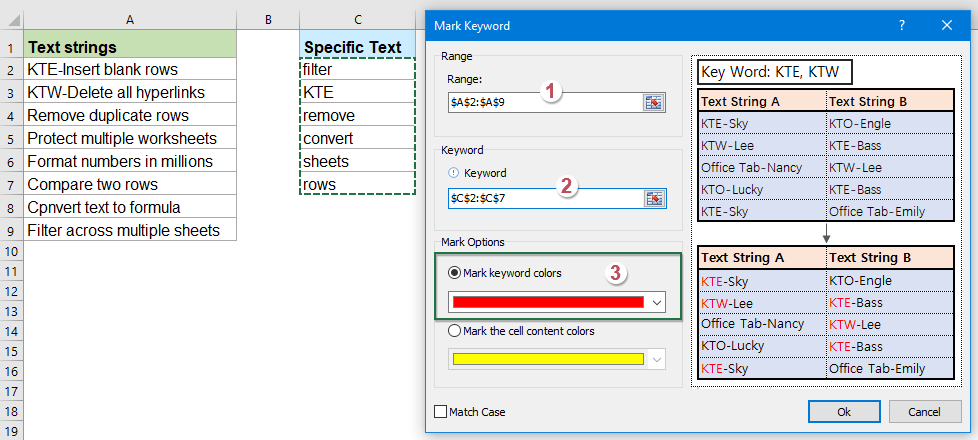
3, Затем нажмите Ok все соответствующие тексты были выделены, как показано на скриншоте ниже:

Больше относительных статей:
- Сравните две или более текстовых строк в Excel
- Если вы хотите сравнить две или более текстовых строк на листе с учетом регистра или без учета регистра, как показано на следующем скриншоте, в этой статье я расскажу о некоторых полезных формулах, которые помогут вам справиться с этой задачей в Excel.
- Если ячейка содержит текст, отобразить в Excel
- Если у вас есть список текстовых строк в столбце A и строка ключевых слов, теперь вам нужно проверить, появляются ли ключевые слова в текстовой строке. Если ключевые слова появляются в ячейке, отображая ее, если нет, отображается пустая ячейка, как показано на следующем снимке экрана.
- Подсчет ключевых слов в ячейке на основе списка
- Если вы хотите подсчитать количество ключевых слов в ячейке на основе списка ячеек, комбинация функций СУММПРОИЗВ, ЕЧИСЛО и ПОИСК может помочь вам решить эту проблему в Excel.
- Найти и заменить несколько значений в Excel
- Обычно функция «Найти и заменить» может помочь вам найти определенный текст и заменить его другим, но иногда вам может потребоваться найти и заменить несколько значений одновременно. Например, чтобы заменить весь текст «Excel» на «Excel 2019», «Outlook» на «Outlook2019» и так далее, как показано на скриншоте ниже. В этой статье я представлю формулу решения этой задачи в Excel.
Лучшие инструменты для офисной работы
Улучшите свои навыки работы с Excel с помощью Kutools for Excel и почувствуйте эффективность, как никогда раньше. Kutools for Excel предлагает более 300 расширенных функций для повышения производительности и экономии времени. Нажмите здесь, чтобы получить функцию, которая вам нужна больше всего...

Вкладка Office: интерфейс с вкладками в Office и упрощение работы
- Включение редактирования и чтения с вкладками в Word, Excel, PowerPoint, Издатель, доступ, Visio и проект.
- Открывайте и создавайте несколько документов на новых вкладках одного окна, а не в новых окнах.
- Повышает вашу продуктивность на 50% и сокращает количество щелчков мышью на сотни каждый день!
