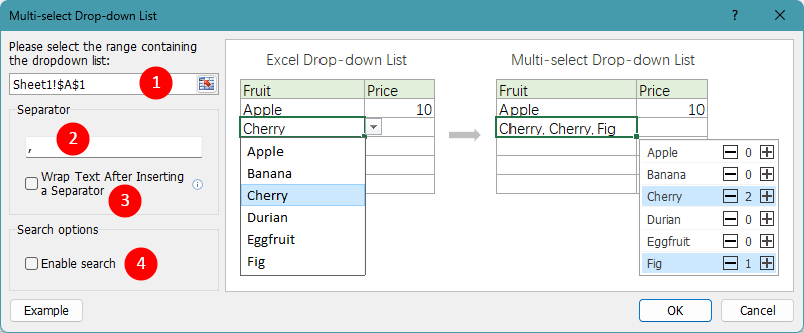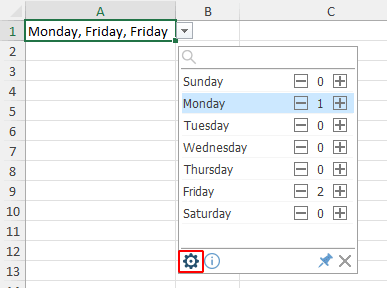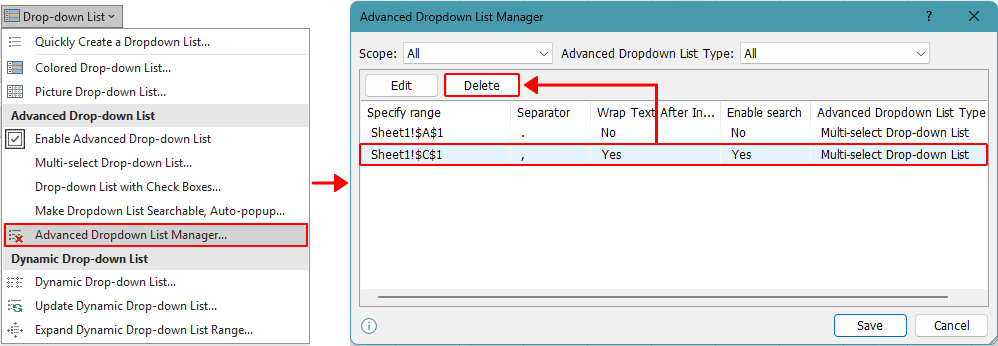Быстро выбирайте несколько элементов из раскрывающихся списков в Excel
Kutools для Excel
Расширяет возможности Excel более чем на 300
Мощных функций
Если ячейка настроена с раскрывающимся списком, традиционно вы ограничены выбором одного элемента за раз. Выбор другого элемента из того же раскрывающегося списка заменяет ранее выбранный. Однако что делать, если вам нужно выбрать несколько элементов из этого списка? К счастью, функция Сделать указанный выпадающий список многократным в Kutools для Excel предлагает решение, позволяя добавлять недавно выбранные элементы и выполнять множественный выбор из одного раскрывающегося списка.
Преимущества Многократного выпадающего списка Kutools для Excel
- 🔢 Возможность множественного выбора: В отличие от стандартных раскрывающихся списков Excel, которые ограничивают пользователей выбором одного элемента на ячейку, Многократный выпадающий список Kutools позволяет выбирать несколько одинаковых или разных элементов в одной ячейке.
- 🛠️ Настройка и гибкость: Стандартные раскрывающиеся списки Excel предлагают ограниченную настройку, в основном ограниченную самими элементами списка. В отличие от них, Kutools позволяет пользователям указывать разделители для разделения нескольких выборов и выбирать между вертикальным или горизонтальным отображением элементов.
- ⌨️ Эффективная навигация с помощью горячих клавиш: Kutools улучшает пользовательский опыт, включая горячие клавиши для быстрой навигации и выбора внутри многократного выпадающего списка.
- 🔍 Интегрированная функция поиска: Kutools представляет строку поиска внутри раскрывающегося списка — функцию, отсутствующую в стандартной версии Excel. При вводе текста соответствующие элементы автоматически подсвечиваются, позволяя быстро фильтровать и точно выбирать из длинных списков. Это значительно повышает эффективность и общий пользовательский опыт.
- 🚀 Простота использования: Несмотря на свои продвинутые возможности, функция Многократного выпадающего списка в Kutools разработана для удобства использования, позволяя пользователям быстро настраивать и внедрять списки с множественным выбором.
Чтобы использовать эту функцию, следуйте этим шагам:
- Выберите Kutools > Раскрывающийся список > Сделать указанный выпадающий список многократным.

- В диалоговом окне Многократный выпадающий список продолжайте следующим образом:
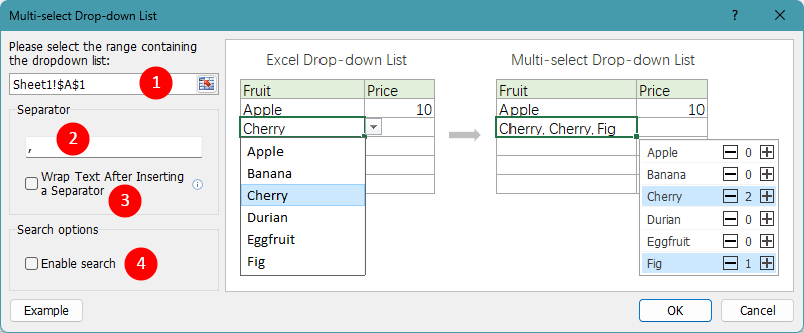
- Выберите диапазон ячеек, к которым применён раскрывающийся список.
- Укажите разделитель для разделения нескольких выбираемых элементов.
- Установите флажок Вставить разделитель и перенос строки, если вы хотите отобразить выбранные элементы вертикально внутри ячейки. Если вы предпочитаете горизонтальное расположение, оставьте этот параметр неотмеченным.
- Установите флажок Включить функцию поиска, если вы хотите добавить строку поиска в ваш раскрывающийся список, как показано ниже. При вводе символов соответствующий текст будет автоматически подсвечен в списке.

- Завершите настройку, нажав OK.
Теперь вы включили множественный выбор для указанных ячеек с раскрывающимися списками. При выборе одной из этих ячеек автоматически появится окно списка, показывая все доступные элементы раскрывающегося списка. Вы можете легко добавлять или удалять элементы, нажимая кнопки плюс или минус, и выбранные элементы будут вставлены в ячейку.
Примечания:
- Функция Многократного выпадающего списка включает поддержку горячих клавиш, улучшая удобство использования и эффективность при работе с раскрывающимся списком. Вот как можно использовать горячие клавиши с окном множественного выбора:
- ↑/↓: Перемещайтесь по элементам в раскрывающемся списке, используя клавиши со стрелкой вверх (↑) или стрелкой вниз (↓). Также можно использовать клавиши Page Up или Page Down для более быстрой навигации. Если строка поиска включена и курсор находится на первом элементе, нажатие ↑ переместит курсор в поле поиска, позволяя вводить и искать конкретные элементы.
- +/-: Используйте клавишу плюс (+) или минус (−), чтобы добавить найденный элемент или удалить его из раскрывающегося списка.
- Esc: Нажатие клавиши Esc закроет окно множественного выбора без сохранения изменений, сделанных во время текущей операции в активной ячейке.
- Enter: Нажмите клавишу Enter, чтобы подтвердить ваши выборы.
- Delete: Нажатие клавиши Delete очистит содержимое ячейки.
- Если местоположение множественного выпадающего списка изменится, функция будет деактивирована. Например, если вы изначально настроили множественный выпадающий список в столбце B, а затем вставили новый столбец между столбцами A и B, сдвинув выпадающий список в столбец C, функция множественного выбора будет отключена.
- Множественный выпадающий список можно перемещать и изменять размер для соответствия вашим потребностям.
- Чтобы предотвратить появление множественного выпадающего списка каждый раз при выборе соответствующей ячейки, просто открепите его, нажав кнопку закрепления в правом нижнем углу раскрывающегося списка.

- По умолчанию функция поиска нечувствительна к регистру и будет соответствовать любому символу внутри элементов.
- Чтобы изменить существующий множественный выпадающий список, включая изменение разделителя или включение/выключение строки поиска, нажмите значок шестеренки.
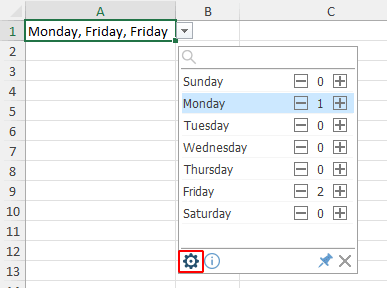
- Чтобы прекратить выбор нескольких элементов в ячейке, перейдите в Kutools > Раскрывающийся список > Менеджер расширенных выпадающих списков для удаления соответствующих множественных выпадающих списков. Для получения дополнительной информации обратитесь к: Управление несколькими расширенными выпадающими списками: Изменить и Очистить.
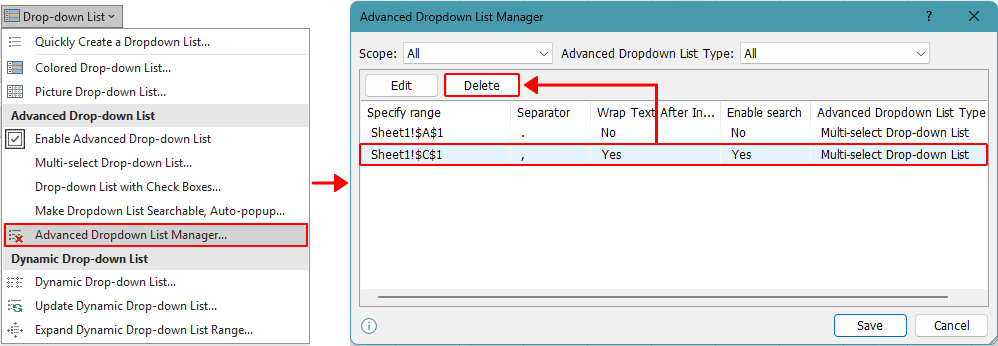
- Эта функция требует установки Kutools для Excel. При обмене электронными таблицами продвинутые функции раскрывающихся списков, предоставляемые Kutools для Excel, будут недоступны получателям, если Kutools не установлен на их компьютерах.
Демо: Выберите несколько элементов из раскрывающихся списков в Excel
Рекомендуемые инструменты для повышения продуктивности
Office Tab: Используйте удобные вкладки в Microsoft Office, как в Chrome, Firefox и новом браузере Edge. Легко переключайтесь между документами с помощью вкладок — забудьте о захламленных окнах. Узнать больше...
Kutools для Outlook: Kutools для Outlook предлагает более 100 мощных функций для Microsoft Outlook 2010–2024 (и более поздних версий), а также для Microsoft 365, помогая упростить управление электронной почтой и повысить продуктивность. Узнать больше...
Kutools для Excel
Kutools для Excel предлагает более 300 расширенных функций для оптимизации вашей работы в Excel 2010 – 2024 и Microsoft 365. Функция выше — это лишь один из множества инструментов, экономящих время.