Быстро объединяйте одинаковые значения/данные или дублирующиеся строки в Excel.
Kutools для Excel
Расширяет возможности Excel более чем на 300
Мощных функций
Предположим, вы работаете с набором данных, который содержит повторяющиеся записи в столбце, и теперь вам нужно объединить строки на основе одинаковых значений в этом столбце и выполнить некоторые операции (например, объединение, вычисление) над ячейками в той же строке других столбцов. Функция Расширенное объединение строк Kutools для Excel может помочь вам решить эту проблему. С помощью этой функции вы легко сможете достичь следующего:
Объедините строки с одинаковыми значениями и объедините значения других столбцов.
Объедините дублирующиеся строки и просуммируйте/посчитайте значения других столбцов.
Объедините дублирующиеся строки и сохраните первые или последние данные других столбцов.
Нажмите Kutools > Объединить и разделить > Расширенное объединение строк, чтобы активировать эту функцию. Смотрите скриншот:
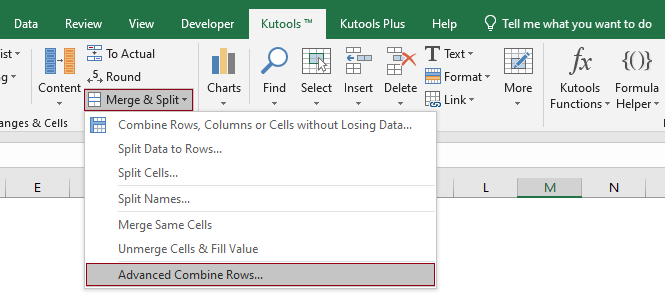
Объедините строки с одинаковыми значениями и объедините значения других столбцов.
Как показано на скриншоте ниже, это таблица продаж, содержащая клиентов и их соответствующие заказы в разных столбцах. В таблице видно, что один и тот же клиент сделал несколько покупок. Наша цель — объединить покупки одного клиента в одну строку, разделяя их запятыми. Давайте посмотрим, как справиться с этой задачей с помощью функции Расширенное объединение строк.

1. Выберите всю таблицу (в данном случае A1:B13), перейдите к выбору Kutools > Объединить и разделить > Расширенное объединение строк, чтобы активировать эту функцию.
2. В диалоговом окне Расширенное объединение строк необходимо настроить следующее.
В данном случае, поскольку мне нужно объединить строки на основе дублирующихся значений в столбце Клиент, здесь я выбираю Клиент в списке, нажимаю стрелку в столбце Операция, а затем выбираю Первичный ключ из выпадающего меню;
Здесь я выбираю столбец Продукт, нажимаю стрелку в столбце Операция, а затем выбираю Запятую в группе Объединить из выпадающего меню.
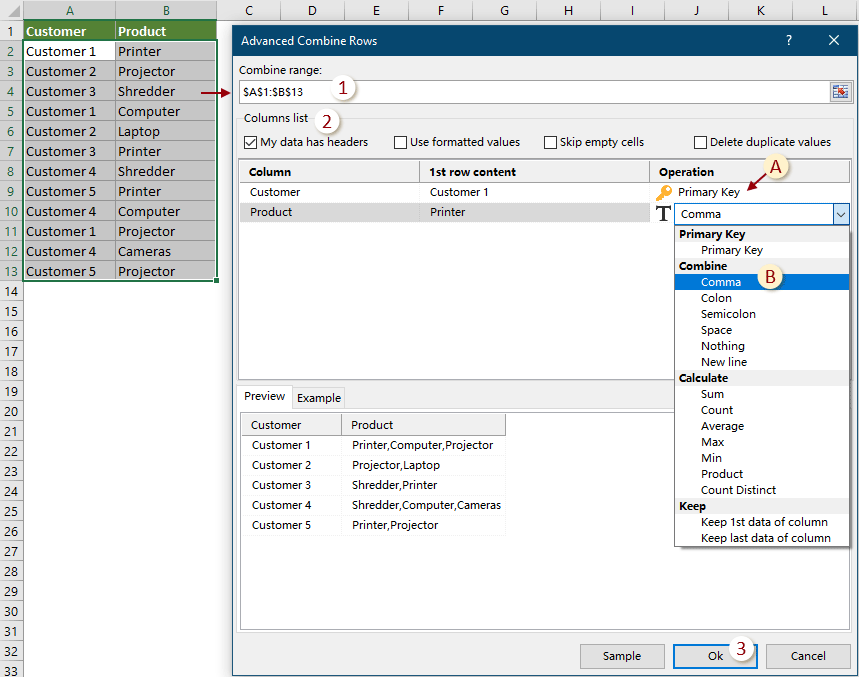
3. Затем появится еще одно диалоговое окно Расширенное объединение строк, показывающее, сколько строк будет успешно объединено. Нажмите OK, чтобы закрыть его.

После объединения вы можете увидеть результат следующим образом.

Объедините дублирующиеся строки и просуммируйте/посчитайте значения других столбцов.
Как показано на скриншоте ниже, это таблица продаж, содержащая клиентов и их соответствующие заказы и продажи в разных столбцах. В таблице видно, что один и тот же клиент сделал несколько покупок. Наша цель — объединить покупки одного клиента в одну строку и рассчитать общую сумму для каждого клиента отдельно.

1. Выберите всю таблицу (в данном случае A1:C13), перейдите к выбору Kutools > Объединить и разделить > Расширенное объединение строк, чтобы активировать эту функцию.
2. В диалоговом окне Расширенное объединение строк необходимо настроить следующее.
В данном случае, поскольку мне нужно объединить строки на основе дублирующихся значений в столбце Клиент, здесь я выбираю Клиент в списке, нажимаю стрелку в столбце Операция, а затем выбираю Первичный ключ из выпадающего меню;
Здесь я выбираю столбец Продукт, нажимаю стрелку в столбце Операция, а затем выбираю разделитель, который вы хотите использовать для разделения значений (здесь я выбираю Запятую).
В данном случае мне нужно суммировать продажи для одного и того же клиента. Здесь я выбираю Продажи в списке, нажимаю стрелку в столбце Операция, а затем выбираю Сумма в группе Вычислить из выпадающего меню.

3. Затем появится еще одно диалоговое окно Расширенное объединение строк, показывающее, сколько строк будет успешно объединено. Нажмите OK, чтобы закрыть его.

После объединения вы можете увидеть результат следующим образом.

Объедините дублирующиеся строки и сохраните первые или последние данные других столбцов.
Как показано на скриншоте ниже, это таблица продаж, содержащая клиентов и их соответствующие заказы и даты покупок в разных столбцах. В таблице видно, что один и тот же клиент сделал несколько покупок. Наша цель — объединить покупки одного клиента в одну строку, сохраняя только первую дату покупки в столбце Дата.

1. Выберите всю таблицу (в данном случае A1:C13), перейдите к выбору Kutools > Объединить и разделить > Расширенное объединение строк, чтобы активировать эту функцию.
2. В диалоговом окне Расширенное объединение строк необходимо настроить следующее.
В данном случае, поскольку мне нужно объединить строки на основе дублирующихся значений в столбце Клиент, здесь я выбираю Клиент в списке, нажимаю стрелку в столбце Операция, а затем выбираю Первичный ключ из выпадающего меню;
Здесь я выбираю столбец Продукт, нажимаю стрелку в столбце Операция, а затем выбираю разделитель, который вы хотите использовать для разделения значений (здесь я выбираю Запятую).
В данном случае я хочу сохранить только первую дату покупки для каждого клиента. Здесь я выбираю Дата в списке, нажимаю стрелку в столбце Операция, а затем выбираю Сохранить первое значение столбца в группе Сохранить из выпадающего меню.
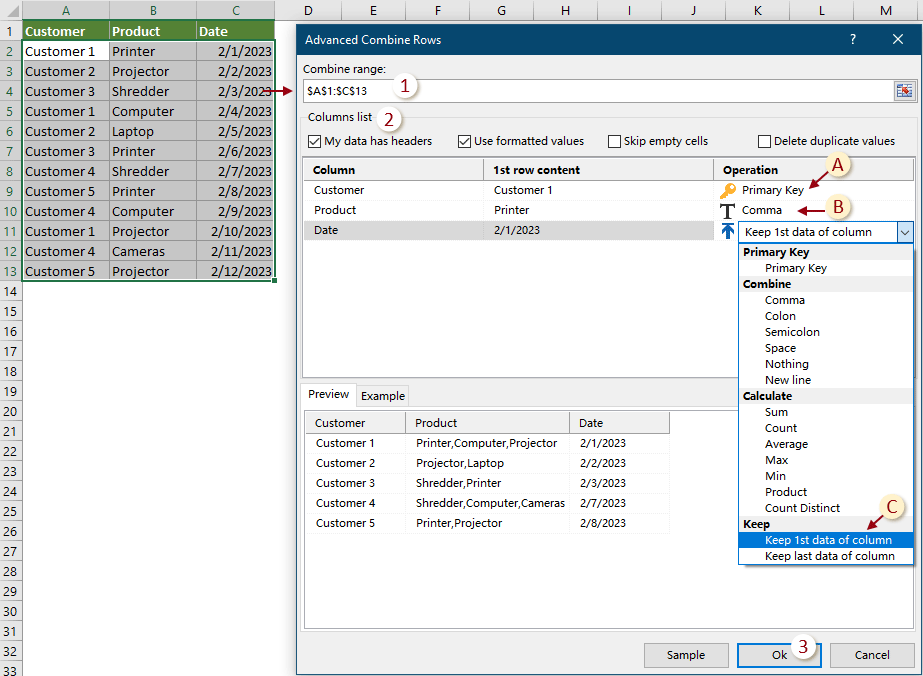
3. Затем появится еще одно диалоговое окно Расширенное объединение строк, показывающее, сколько строк будет успешно объединено. Нажмите OK, чтобы закрыть его.

После объединения вы можете увидеть результат следующим образом.

Примечания:
1. Эта функция поддерживает Отмену (Ctrl + Z);
2. Эта функция не работает для фильтрации данных.
Рекомендуемые инструменты для повышения продуктивности
Office Tab: Используйте удобные вкладки в Microsoft Office, как в Chrome, Firefox и новом браузере Edge. Легко переключайтесь между документами с помощью вкладок — забудьте о захламленных окнах. Узнать больше...
Kutools для Outlook: Kutools для Outlook предлагает более 100 мощных функций для Microsoft Outlook 2010–2024 (и более поздних версий), а также для Microsoft 365, помогая упростить управление электронной почтой и повысить продуктивность. Узнать больше...
Kutools для Excel
Kutools для Excel предлагает более 300 расширенных функций для оптимизации вашей работы в Excel 2010 – 2024 и Microsoft 365. Функция выше — это лишь один из множества инструментов, экономящих время.
🌍 Поддерживает более 40 языков интерфейса✅ Доверено более 500 000 пользователей и 80 000 компаний по всему миру🚀 Совместим со всеми современными версиями Excel🎁 30-дневная полнофункциональная пробная версия — без регистрации, без ограничений

Рекомендуемые инструменты для повышения продуктивности
Office Tab: Используйте удобные вкладки в Microsoft Office, как в Chrome, Firefox и новом браузере Edge. Легко переключайтесь между документами с помощью вкладок — забудьте о захламленных окнах. Узнать больше...
Kutools для Outlook: Kutools для Outlook предлагает более 100 мощных функций для Microsoft Outlook 2010–2024 (и более поздних версий), а также для Microsoft 365, помогая упростить управление электронной почтой и повысить продуктивность. Узнать больше...
Kutools для Excel
Kutools для Excel предлагает более 300 расширенных функций для оптимизации вашей работы в Excel 2010 – 2024 и Microsoft 365. Функция выше — это лишь один из множества инструментов, экономящих время.

