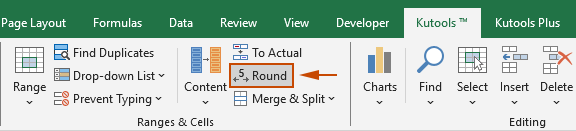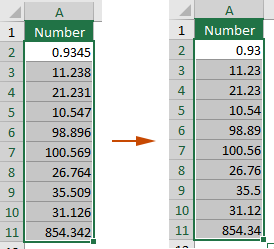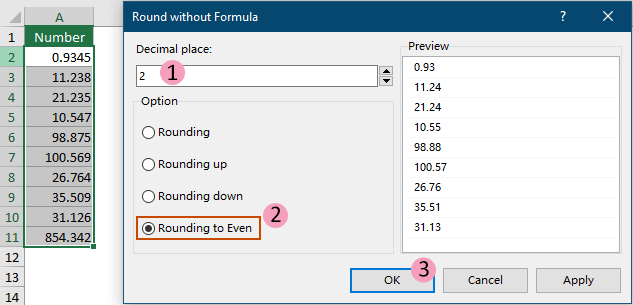Быстро округлять значения ячеек без формул в Excel
Kutools для Excel
Расширяет возможности Excel более чем на 300
Мощных функций
В Excel иногда возникает необходимость округлить значения ячеек либо вверх, либо вниз. Однако использование обычных формул округления вверх или вниз не изменяет фактические значения ячеек после округления. Утилита Round из Kutools для Excel предлагает простое решение, позволяя легко и эффективно выполнять операции округления.
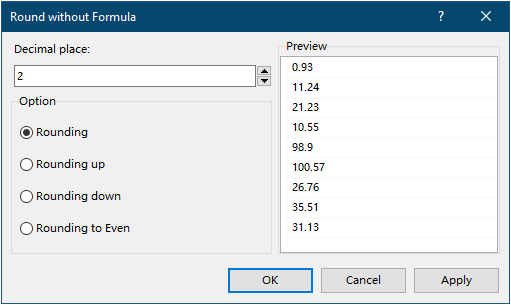
- Округление чисел до указанного количества знаков
- Округление чисел вверх, в сторону от нуля
- Округление чисел вниз, ближе к нулю
- Округление половины до четного
Преимущества использования функции "Округление"
- Разнообразие вариантов округления: Четыре варианта округления доступны в одном диалоговом окне для повышения гибкости при различных потребностях округления:
- Упрощенная операция: Пользователи могут легко округлять выбранные ячейки без ручного ввода формул округления, что делает процесс проще и прямолинейнее.
- Пакетная обработка: Эта функция позволяет пользователям выбирать несколько ячеек или диапазонов для одновременного округления, значительно экономя время и усилия при работе с большими наборами данных.
- Прямое изменение данных ячеек: Она может напрямую изменять данные ячеек, в отличие от формул, которые только вычисляют и показывают результаты, не изменяя базовые данные в исходных ячейках, устраняя необходимость дополнительных шагов для преобразования результатов формул в фактические значения.
- Легко использовать, всего несколькими кликами: Имеет интуитивно понятный интерфейс, позволяющий пользователям без продвинутых знаний Excel легко применять округление всего несколькими кликами.
- Избегайте зависимости от формул: Работая напрямую с данными ячеек, а не полагаясь на формулы, она снижает сложность электронной таблицы и, в некоторых случаях, улучшает производительность рабочего листа.
- Экономия времени и усилий: Для пользователей, работающих с большими наборами данных, ручное округление чисел или написание формул может быть трудоемким. Эта функция значительно сокращает время и минимизирует ошибки.
Использование функции "Округление"
Ниже я продемонстрирую, как использовать функцию Округление для выполнения различных операций округления.
Kutools для Excel: Предлагает более 300 расширенных функций для упрощения сложных задач в Excel, делая вашу работу более эффективной и продуктивной. Попробуйте бесплатно в течение 30 дней прямо сейчас!
- Выберите диапазон ячеек, где вы хотите округлить числа.
- Перейдите на вкладку Kutools, выберите Округление в группе Диапазоны и Ячейки.
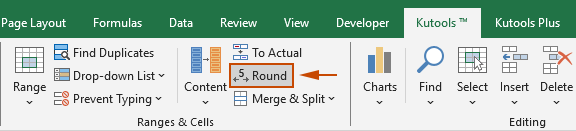
- В открывшемся Округление без формулы диалоговом окне вы можете выполнить различные операции округления следующим образом.
Округление чисел до указанного количества знаков
Стандартное округление: Это наиболее распространенный метод округления, обычно следующий правилу "округление половины вверх". Если цифра после округляемой меньше 5, округляется вниз; если 5 или больше, округляется вверх. Например, 2.4, округленное до ближайшего целого числа, будет 2, а 2.5 — 3.
Если вы хотите округлить числа до указанного количества знаков, укажите десятичный разряд (здесь я ввожу число 2), выберите опцию Округление и нажмите кнопку ОК. РезультатВсе числа в выбранном диапазоне округляются до указанного количества десятичных знаков.
РезультатВсе числа в выбранном диапазоне округляются до указанного количества десятичных знаков. Совет: Эта опция работает так же, как формула =ROUND(число, количество_знаков).
Совет: Эта опция работает так же, как формула =ROUND(число, количество_знаков).Округление чисел вверх, в сторону от нуля
Округление вверх: Независимо от следующей цифры, всегда округляется вверх до большего числа. Этот метод округления часто используется для обеспечения того, чтобы результат не был ниже исходного значения, подходит для сценариев, где необходимо гарантировать достаточность ресурсов. Например, 2.1, округленное вверх до ближайшего целого числа, будет 3.
Если вы хотите округлить числа вверх, укажите десятичный разряд (здесь я ввожу число 2), выберите опцию Округление вверх и нажмите кнопку ОК. РезультатВсе числа в выбранном диапазоне округляются вверх до указанного количества десятичных знаков.
РезультатВсе числа в выбранном диапазоне округляются вверх до указанного количества десятичных знаков. Совет: Эта опция работает так же, как формула =ROUNDUP(число, количество_знаков).
Совет: Эта опция работает так же, как формула =ROUNDUP(число, количество_знаков).Округление чисел вниз, ближе к нулю
Округление вниз: Независимо от следующей цифры, всегда округляется вниз до меньшего числа. Этот метод можно использовать в ситуациях, когда нужно убедиться, что результат не превышает исходное значение. Например, 2.9, округленное вниз до ближайшего целого числа, будет 2.
Если вы хотите округлить числа вниз, укажите десятичный разряд (здесь я ввожу число 2), выберите опцию Округление вниз и нажмите кнопку ОК. РезультатВсе числа в выбранном диапазоне округляются вниз до указанного количества десятичных знаков.
РезультатВсе числа в выбранном диапазоне округляются вниз до указанного количества десятичных знаков.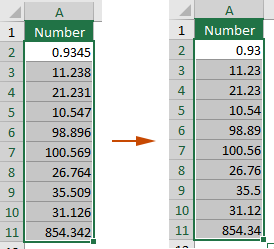 Совет: Эта опция работает так же, как формула =ROUNDDOWN(число, количество_знаков).
Совет: Эта опция работает так же, как формула =ROUNDDOWN(число, количество_знаков).Округление половины до четного
Округление половины до четного: Также известно как "банковское округление", это округляет число до ближайшего четного числа, когда оно точно посередине между двумя числами. Этот подход помогает уменьшить общее смещение в больших наборах данных. Например, 2.5, округленное до ближайшего четного числа, будет 2, а 3.5 — 4.
Чтобы выполнить "округление половины до четного" для чисел в выбранном диапазоне, укажите десятичный разряд (здесь я ввожу число 2), выберите опцию Округление до четного и нажмите кнопку ОК.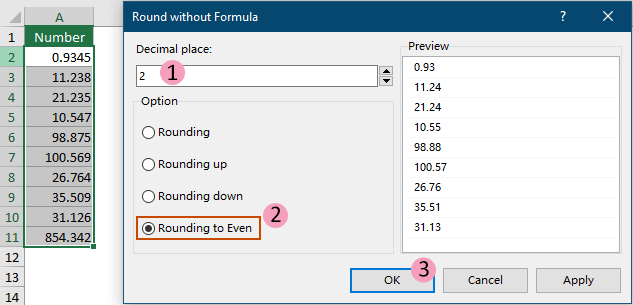 РезультатПосле применения операции вы можете увидеть результат следующим образом:
РезультатПосле применения операции вы можете увидеть результат следующим образом:- Когда отбрасываемая цифра меньше 5, она просто отбрасывается. Например, 0.9345 становится 0.93.
- Когда отбрасываемая цифра больше 5, происходит округление вверх. Например, 11.238 становится 11.24.
- Когда отбрасываемая цифра точно равна 5, и после 5 нет других цифр или только нули, решение принимается на основе того, является ли цифра перед 5 нечетной или четной. Если она нечетная, округляется вверх (до четного числа); если четная, округляется вниз (остается четной). Например, 21.235 становится 21.24 (потому что 3 нечетное, округляется вверх), а 98.885 становится 98.88 (потому что 8 уже четное).

- Эта функция может использоваться одновременно в нескольких диапазонах.
- Эта функция поддерживает отмену (Ctrl + Z).
Демонстрация: Округление, округление вниз или округление вверх диапазона ячеек без формул в Excel
Рекомендуемые инструменты для повышения продуктивности
Office Tab: Используйте удобные вкладки в Microsoft Office, как в Chrome, Firefox и новом браузере Edge. Легко переключайтесь между документами с помощью вкладок — забудьте о захламленных окнах. Узнать больше...
Kutools для Outlook: Kutools для Outlook предлагает более 100 мощных функций для Microsoft Outlook 2010–2024 (и более поздних версий), а также для Microsoft 365, помогая упростить управление электронной почтой и повысить продуктивность. Узнать больше...
Kutools для Excel
Kutools для Excel предлагает более 300 расширенных функций для оптимизации вашей работы в Excel 2010 – 2024 и Microsoft 365. Функция выше — это лишь один из множества инструментов, экономящих время.