Как отключить панель задач исследования в Excel?

В Excel при нажатии другой ключ, а затем щелкните одну ячейку на листе, Область исследований появится справа от листа одновременно с показанным слева снимком экрана. Это будет раздражать. Если вы хотите отключить эту панель и сделать ее больше не отображаемой при применении Alt + щелчок в Excel. Из этой статьи я расскажу вам простой способ решить эту проблему.
Отключить область задач исследования в Excel с кодом VBA
Отключить панель задач исследования в Excel с помощью простой функции
Отключить область задач исследования в Excel с кодом VBA
Чтобы отключить панель задач исследования в Excel, выполните следующие действия:
1. Запустите книгу, а затем удерживайте Alt + F11 ключи в Excel, и он открывает Окно Microsoft Visual Basic для приложений.
2. В открывшемся редакторе VB нажмите Ctrl + G для открытия Немедленное окно, а затем скопируйте и вставьте этот код Application.CommandBars ("Исследование"). Enabled = False в Немедленная и нажмите Enter клавишу на клавиатуре, см. снимок экрана:
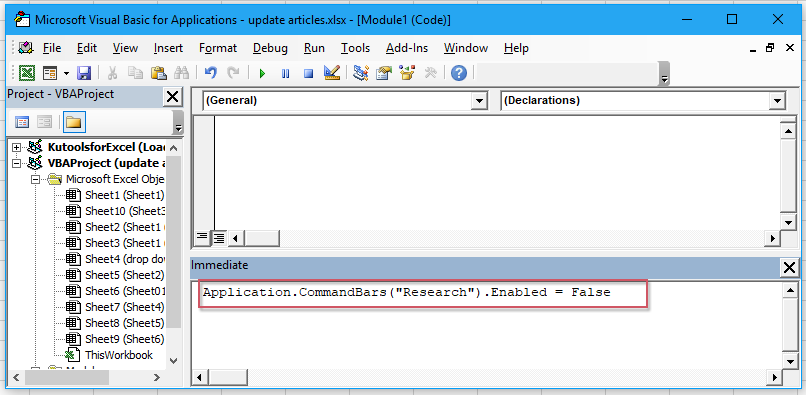
3. Затем сохраните и закройте этот редактор VB, и теперь, когда вы нажимаете другой нажмите клавишу и щелкните ячейку на листе, панель задач исследования больше не будет отображаться.
Внимание: Если вам нужно, чтобы область задач исследования снова отображалась в вашей книге, скопируйте и вставьте этот код Application.CommandBars («Исследования»). Enabled = True в Немедленная поле, чтобы заменить исходный код, и не забудьте нажать Enter .
Отключить панель задач исследования в Excel с помощью простой функции
Если вы установили Kutools for Excel, С его Отключить панель исследования опцию, вы можете быстро и легко отключить эту панель, как показано ниже:
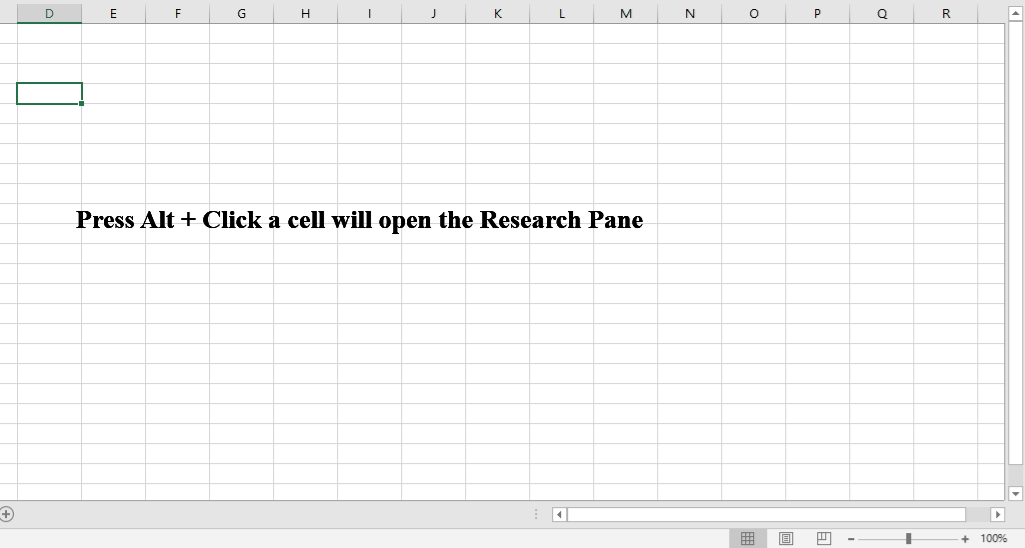
Советы:Чтобы применить это Отключить панель исследования функция, во-первых, вы должны скачать Kutools for Excel, а затем быстро и легко примените эту функцию.
После установки Kutools for Excel, пожалуйста, сделайте так:
1. Нажмите Кутулс > Показать спрятать > параметры просмотрасм. снимок экрана:
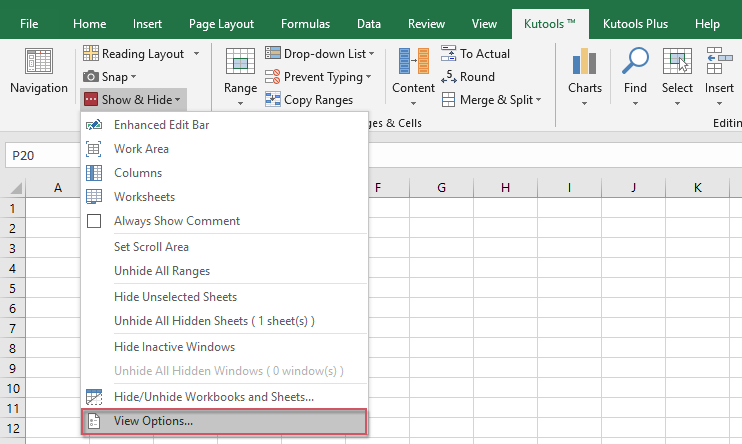
2. В параметры просмотра диалоговое окно, пожалуйста, отметьте Отключить панель исследования вариант под Другие контрактные услуги box, см. снимок экрана:
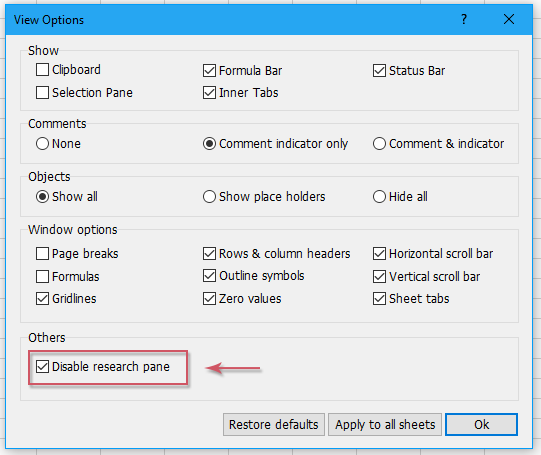
3. Затем нажмите Ok чтобы закрыть это диалоговое окно, теперь панель исследования будет отключена и больше не будет отображаться.
Внимание: Если вы хотите включить эту панель исследований, просто снимите флажок Отключить панель исследования вариант в параметры просмотра диалоговое окно.
Нажмите, чтобы загрузить Kutools for Excel и бесплатную пробную версию сейчас!
Другие статьи:
- Отключить функции вырезания, копирования и вставки в Excel
- Предположим, у вас есть рабочая книга с важными данными, которые нужно защитить от вырезания, копирования и вставки. Как этого добиться? В этой статье представлен метод VBA, с помощью которого вы можете одновременно отключить функции вырезания, копирования и вставки в книге Excel.
- Отключить двойной щелчок по границе ячейки в Excel
- Обычно мы дважды щелкаем по ячейке, чтобы редактировать содержимое ячейки, однако курсор перескакивает в конец данных рабочего листа, поскольку вы можете случайно щелкнуть границу ячейки, как показано на следующем снимке экрана. Это может раздражать, если есть несколько строк, вам следует прокрутить до ячейки, по которой щелкнули мышью. В этой статье я расскажу о том, как отключить двойной щелчок по границе ячейки в Excel.
- Отключить клавишу справки F1 в Excel
- Когда вы редактируете файл Excel, вы всегда можете использовать клавишу F2 для редактирования содержимого ячейки. Но вместо этого вы обычно нажимаете клавишу F1, появляется диалоговое окно Helper. Это может быть очень утомительно, когда вам нужно снова и снова нажимать клавишу F2. В этой статье я расскажу о некоторых быстрых методах решения этой проблемы.
- Включение или отключение кнопки на основе значения ячейки в Excel
- В этой статье я расскажу о некоторых методах включения или отключения кнопки в зависимости от значения ячейки на листе Excel.
- Предотвращение / отключение автоматических гиперссылок в Excel
- Как все мы знаем, Excel автоматически создает интерактивные гиперссылки, когда мы вводим веб-адреса в ячейки. Может быть, иногда это немного раздражает. Сегодня я познакомлю вас с некоторыми быстрыми приемами, позволяющими предотвратить автоматические гиперссылки в Excel.
Лучшие инструменты для офисной работы
Улучшите свои навыки работы с Excel с помощью Kutools for Excel и почувствуйте эффективность, как никогда раньше. Kutools for Excel предлагает более 300 расширенных функций для повышения производительности и экономии времени. Нажмите здесь, чтобы получить функцию, которая вам нужна больше всего...

Вкладка Office: интерфейс с вкладками в Office и упрощение работы
- Включение редактирования и чтения с вкладками в Word, Excel, PowerPoint, Издатель, доступ, Visio и проект.
- Открывайте и создавайте несколько документов на новых вкладках одного окна, а не в новых окнах.
- Повышает вашу продуктивность на 50% и сокращает количество щелчков мышью на сотни каждый день!
