Как включить или отключить кнопку на основе значения ячейки в Excel?
В этой статье я расскажу о некоторых методах включения или отключения кнопки на основе значения ячейки в рабочем листе Excel.
Включение или отключение двух кнопок на основе данных из двух столбцов с помощью кода VBA
Включение или отключение кнопки на основе значений двух ячеек с помощью кода VBA
Включение или отключение двух кнопок на основе данных из двух столбцов с помощью кода VBA
Например, у меня есть две командные кнопки в рабочем листе: если в столбце A есть данные, кнопка 1 включена, а кнопка 2 отключена; если в столбце C есть данные, кнопка 2 включена, а кнопка 1 отключена. Для решения этой задачи следующий код VBA может вам помочь.
1. Щелкните правой кнопкой мыши лист, содержащий кнопки, и выберите Вид кода в контекстном меню, см. скриншот:

2. В окне Microsoft Visual Basic for Applications скопируйте и вставьте приведенный ниже код в пустой модуль:
Код VBA: Включение или отключение двух кнопок на основе двух столбцов:
Private Sub Worksheet_Change(ByVal Target As Range)
CommandButton1.Enabled = False
CommandButton2.Enabled = False
If Application.WorksheetFunction.CountA(Range("C:C")) > 0 Then
CommandButton2.Enabled = True
End If
If Application.WorksheetFunction.CountA(Range("A:A")) > 0 Then
CommandButton1.Enabled = True
End If
End Sub

Примечание: В приведенном выше коде CommandButton1 и CommandButton2 — это названия кнопок, A:A и C:C — это два столбца, которые вы используете для включения или отключения двух кнопок, измените их по своему усмотрению.
3. Затем сохраните и закройте окно кода, теперь вы получите следующий результат, который вам нужен:
(1.) Если ввести данные в столбец A, кнопка 1 будет включена, а кнопка 2 отключена, см. скриншот:
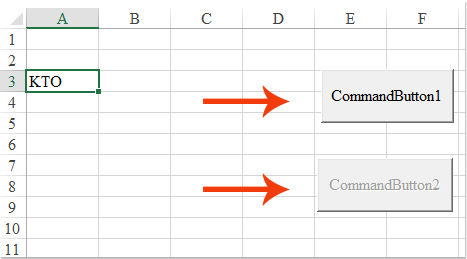
(2.) Если ввести данные в столбец C, кнопка 2 будет включена, а кнопка 1 отключена, см. скриншот:

(3.) Если в столбце A и столбце C есть данные, обе кнопки будут включены, см. скриншот:

(4.) Обе кнопки будут отключены, если в столбце A и столбце C нет данных, см. скриншот:
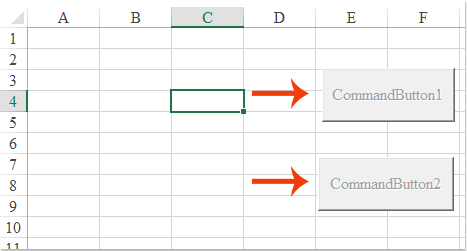
Включение или отключение кнопки на основе значений двух ячеек с помощью кода VBA
Если вы хотите включить или отключить командную кнопку на основе значений двух ячеек, например, когда значение в A1 больше значения в B1, кнопка включается, иначе кнопка отключается. Следующий код VBA также может помочь.
1. Щелкните правой кнопкой мыши лист, содержащий кнопку, и выберите Вид кода в контекстном меню, в окне Microsoft Visual Basic for Applications скопируйте и вставьте приведенный ниже код в пустой модуль, см. скриншот:
Код VBA: Включение или отключение кнопки на основе значений двух ячеек:
Private Sub Worksheet_Change(ByVal Target As Range)
Dim TargetAdd As String
Dim xTemp As Double
On Error GoTo ExitSub
TargetAdd = Target.Address
CommandButton1.Enabled = False
If (TargetAdd = Range("A1").Address) Or (TargetAdd = Range("B1").Address) Then
If Range("A1") > Range("B1") Then
CommandButton1.Enabled = True
End If
End If
ExitSub:
End Sub

Примечание: В приведенном выше коде A1 и B1 — это значения ячеек, которые вы используете, CommanButton1 — это название кнопки, измените их на свои собственные.
2. Затем сохраните и закройте окно кода, теперь, если значение ячейки в A1 больше, чем в B1, кнопка включена, иначе, если значение ячейки в A1 меньше, чем в B1, кнопка отключена, см. скриншот:

Лучшие инструменты для повышения продуктивности в Office
Повысьте свои навыки работы в Excel с помощью Kutools для Excel и ощутите эффективность на новом уровне. Kutools для Excel предлагает более300 расширенных функций для повышения производительности и экономии времени. Нажмите здесь, чтобы выбрать функцию, которая вам нужнее всего...
Office Tab добавляет вкладки в Office и делает вашу работу намного проще
- Включите режим вкладок для редактирования и чтения в Word, Excel, PowerPoint, Publisher, Access, Visio и Project.
- Открывайте и создавайте несколько документов во вкладках одного окна вместо новых отдельных окон.
- Увеличьте свою продуктивность на50% и уменьшите количество щелчков мышью на сотни ежедневно!
Все надстройки Kutools. Один установщик
Пакет Kutools for Office включает надстройки для Excel, Word, Outlook и PowerPoint, а также Office Tab Pro — идеально для команд, работающих в разных приложениях Office.
- Комплексный набор — надстройки для Excel, Word, Outlook и PowerPoint плюс Office Tab Pro
- Один установщик, одна лицензия — настройка занимает считанные минуты (MSI-совместимо)
- Совместная работа — максимальная эффективность между приложениями Office
- 30-дневная полнофункциональная пробная версия — без регистрации и кредитной карты
- Лучшее соотношение цены и качества — экономия по сравнению с покупкой отдельных надстроек