Отключить панель задач "Исследование" в Excel (временно или постоянно)
При работе в Excel вы можете случайно запустить панель задач "Исследование" — функцию, предназначенную для помощи пользователям в поиске определений или переводов в интернете. Однако эта панель редко используется в современных рабочих процессах и может раздражать, если она открывается непреднамеренно.
Если вы хотите отключить эту функцию и предотвратить ее повторное появление, вы попали по адресу. Это руководство предлагает несколько решений — от использования VBA до однокликовых инструментов — и помогает выбрать лучший вариант на основе вашего сценария использования.
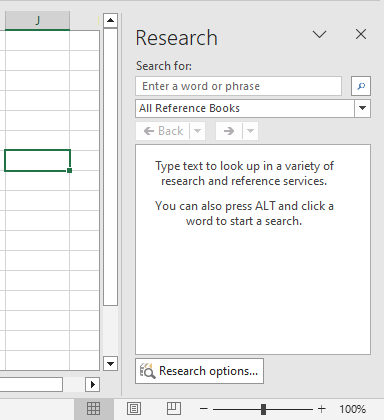
Что вызывает появление панели "Исследования" в Excel?
Основные причины появления панели "Исследования":
- Нажатие клавиши "Alt" и клик мышью по ячейке
- Некоторые надстройки Excel или функции, которые вызывают устаревшие инструменты Office
Даже если вы вручную закроете панель, нажав на "X" в углу, она может снова появиться в следующий раз, когда вы случайно используете "Alt" + "Клик".
Вот почему решения, описанные ниже, направлены на обеспечение постоянного или переключаемого контроля.
Методы отключения панели "Исследования" в Excel
Этот раздел представляет несколько способов отключения панели задач "Исследование" в Excel — будь то временный обходной путь или постоянное решение. Выберите метод, который лучше всего соответствует вашему рабочему процессу и уровню технической подготовки.
Используйте код VBA для отключения панели "Исследования" в текущем экземпляре Excel
Этот метод использует одноразовую команду VBA для отключения панели "Исследования" на уровне приложения.
- В книге Excel, где вы хотите отключить панель "Исследования", нажмите "Alt" + "F11", чтобы открыть редактор "Visual Basic for Applications" (VBA).
- В редакторе нажмите "Ctrl" + "G", чтобы открыть окно "Немедленное выполнение".
- Затем вставьте следующую строку в окно "Немедленно":
Application.CommandBars("Research").Enabled = False

- Нажмите "Enter", затем закройте редактор.
Теперь панель "Исследования" больше не будет реагировать на комбинацию Alt + Клик или любой другой триггер.
🔁 Чтобы восстановить позже:
Чтобы вернуть панель "Исследования", снова откройте окно "Немедленное выполнение" и выполните следующую команду:
Application.CommandBars("Research").Enabled = True
Затем нажмите "Enter" для выполнения.
Используйте Kutools для Excel для постоянного отключения панели "Исследования"
Если вы ищете нетехническое решение, основанное на интерфейсе, "Kutools для Excel" предоставляет простую опцию флажка для постоянного отключения панели "Исследования".
- После установки Kutools для Excel выберите "Kutools" > "Вид" > "Параметры просмотра", чтобы открыть окно "Параметры просмотра".
- В окне "Параметры просмотра" в разделе "Прочее" установите флажок "Отключить панель исследования".
- Нажмите "OK", чтобы применить.

Kutools для Excel - Усильте Excel более чем 300 необходимыми инструментами. Наслаждайтесь постоянно бесплатными функциями ИИ! Получите прямо сейчас
Готово! Комбинация Alt + Клик и другие триггеры теперь будут игнорироваться панелью "Исследования".
🔄 Чтобы снова включить:
Просто вернитесь к "Параметрам просмотра" и снимите флажок "Отключить панель исследования".
Временно закрыть или избежать панели "Исследования"
Хотя это и не является истинным методом "отключения", некоторые пользователи могут просто хотеть избегать этого поведения без изменения настроек Excel.
Временные советы включают:
- Не используйте Alt + щелчок мышью, если это не абсолютно необходимо.
- Закройте панель "Исследования" вручную, нажав кнопку ❌, хотя она снова появится при будущих триггерах.
Этот метод не предотвращает повторное появление панели в будущих сессиях. Он полезен только для временных или малозначительных ситуаций.
Сравнительная таблица: какой метод вам следует использовать?
| Метод | Постоянно отключен | Легко применить | Обратимый | Лучше всего подходит для |
|---|---|---|---|---|
| Окно немедленного выполнения VBA | ❌ Нет | ⚠️ Требует нескольких шагов | ✅ Да | Продвинутые пользователи, предпочитающие встроенные инструменты |
| Kutools для Excel | ✅ Да | ✅ Очень легко | ✅ Да | Все пользователи, предпочитающие управление на основе интерфейса |
| Ручное избегание | ❌ Нет | ✅ Без настройки | ✅ Да | Пользователи, которые редко активируют эту функцию |
Заключение
Хотя панель задач "Исследование" в Excel когда-то была полезной, сейчас она часто вызывает больше раздражения, чем пользы — особенно, когда запускается случайно.
Будь то быстрая настройка VBA или постоянное решение одним кликом, например Kutools для Excel, отключение этой функции обеспечивает более чистый и беспрерывный опыт работы с Excel.
Больше статей:
- Отключить функции вырезания, копирования и вставки в Excel
- Предположим, у вас есть книга с важными данными, которые вы хотите защитить от вырезания, копирования и вставки. Как этого достичь? Эта статья предоставляет метод VBA для одновременного отключения функций вырезания, копирования и вставки в книге Excel.
- Отключить двойной щелчок по границе ячейки в Excel
- Обычно мы дважды щелкаем по ячейке, чтобы редактировать содержимое ячейки. Однако курсор прыгает к нижней части данных листа, так как вы могли случайно щелкнуть по границе ячейки, как показано на следующем скриншоте. Это может быть раздражающим, если есть много строк, и вам придется прокрутить обратно до выбранной ячейки. В этой статье я расскажу о том, как отключить двойной щелчок по границе ячейки в Excel.
- Отключить клавишу справки F1 в Excel
- Когда вы редактируете файл Excel, вы часто используете клавишу F2 для редактирования содержимого ячейки. Но вместо этого вы часто нажимаете клавишу F1, и появляется диалоговое окно "Помощник". Это может быть очень нудно, когда вам нужно использовать клавишу F2 снова и снова. В этой статье я представлю несколько быстрых методов для решения этой проблемы.
- Включение или отключение кнопки на основе значения ячейки в Excel
- В этой статье я расскажу о некоторых методах включения или отключения кнопки на основе значения ячейки в рабочем листе Excel.
- Предотвратить/отключить автоматические гиперссылки в Excel
- Как всем известно, Excel создает кликабельные гиперссылки автоматически, когда мы вводим веб-адреса в ячейки. Возможно, иногда это немного раздражает. Сегодня я покажу вам несколько быстрых приемов для предотвращения автоматических гиперссылок в Excel.
Лучшие инструменты для повышения продуктивности в Office
Повысьте свои навыки работы в Excel с помощью Kutools для Excel и ощутите эффективность на новом уровне. Kutools для Excel предлагает более300 расширенных функций для повышения производительности и экономии времени. Нажмите здесь, чтобы выбрать функцию, которая вам нужнее всего...
Office Tab добавляет вкладки в Office и делает вашу работу намного проще
- Включите режим вкладок для редактирования и чтения в Word, Excel, PowerPoint, Publisher, Access, Visio и Project.
- Открывайте и создавайте несколько документов во вкладках одного окна вместо новых отдельных окон.
- Увеличьте свою продуктивность на50% и уменьшите количество щелчков мышью на сотни ежедневно!
Все надстройки Kutools. Один установщик
Пакет Kutools for Office включает надстройки для Excel, Word, Outlook и PowerPoint, а также Office Tab Pro — идеально для команд, работающих в разных приложениях Office.
- Комплексный набор — надстройки для Excel, Word, Outlook и PowerPoint плюс Office Tab Pro
- Один установщик, одна лицензия — настройка занимает считанные минуты (MSI-совместимо)
- Совместная работа — максимальная эффективность между приложениями Office
- 30-дневная полнофункциональная пробная версия — без регистрации и кредитной карты
- Лучшее соотношение цены и качества — экономия по сравнению с покупкой отдельных надстроек

