Как выполнить vlookup и вернуть последнее совпадающее значение в Excel?
Если у вас есть список элементов, которые повторяются много раз, и теперь вы просто хотите узнать последнее совпадающее значение с указанными вами данными. Например, у меня есть следующий диапазон данных, есть повторяющиеся названия продуктов в столбце A, но разные имена в столбце C, и я хочу вернуть последний совпавший элемент Cheryl продукта Apple, как показано на следующем снимке экрана:
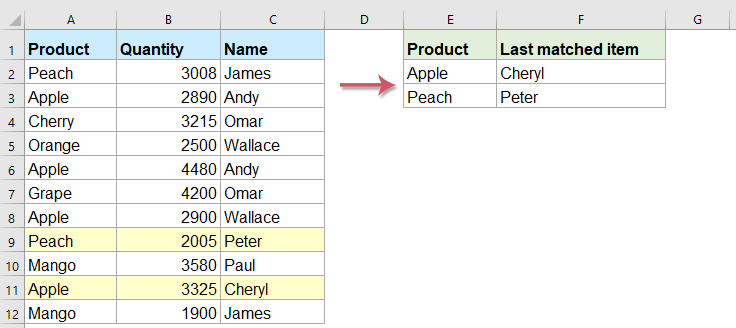
Vlookup последнее совпадающее значение в Excel с формулами
Vlookup последнее совпадающее значение в Excel с помощью простой функции
Vlookup последнее совпадающее значение в Excel с формулами
Чтобы vlookup и вернуть определенное значение, которое вам нужно, функция vlookup будет первой в вашем уме, но с функцией vlookup вы просто вернете первое совпадающее значение, а не последнее. Здесь я расскажу о некоторых других формулах для решения этой задачи.
Введите эту формулу в указанную ячейку, а затем перетащите маркер заполнения вниз к ячейкам, чтобы получить последнее соответствующее значение, как показано ниже:

Ноты:
1. Если в последней совпадающей ячейке нет данных, вы получите результат 0, но вам это не нужно, вам нужно последнее ненулевое значение, в этом случае вы должны использовать следующую формулу:
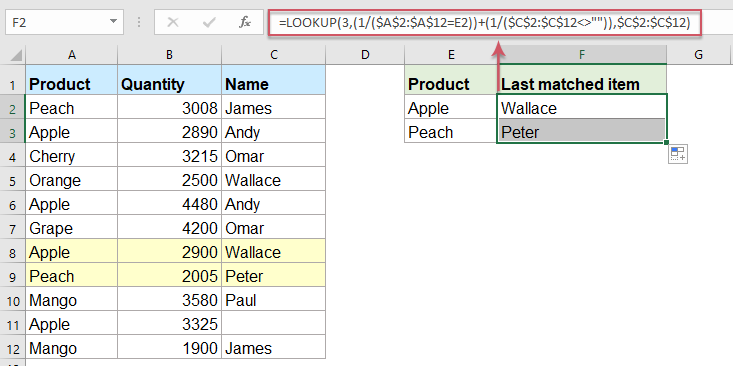
2. В приведенных выше формулах A2: A12 указывает столбец, который вы ищете, E2 это значение, которое вы хотите вернуть относительную информацию и C2: C12 - это список, содержащий значение, которое вы хотите вернуть.
3. Значение, которое вы ищете, не чувствительно к регистру.
Vlookup последнее совпадающее значение в Excel с помощью простой функции
Если вы только что Kutools for Excel, С его ПОСМОТРЕТЬ снизу вверх функция, вы можете быстро решить эту задачу, больше не нужно запоминать какие-либо формулы.
Советы:Чтобы применить это ПОСМОТРЕТЬ снизу вверх функция, во-первых, вы должны скачать Kutools for Excel, а затем быстро и легко примените эту функцию.
После установки Kutools for Excel, пожалуйста, сделайте так:
1. Нажмите Кутулс > Супер ПОСМОТРЕТЬ > ПОСМОТРЕТЬ снизу вверх, см. снимок экрана:

2. В ПОСМОТРЕТЬ снизу вверх диалоговом окне выполните следующие действия:
- Выберите ячейки значений поиска и выходные ячейки из Значения поиска и диапазон вывода раздел;
- Затем укажите соответствующие элементы из Диапазон данных .
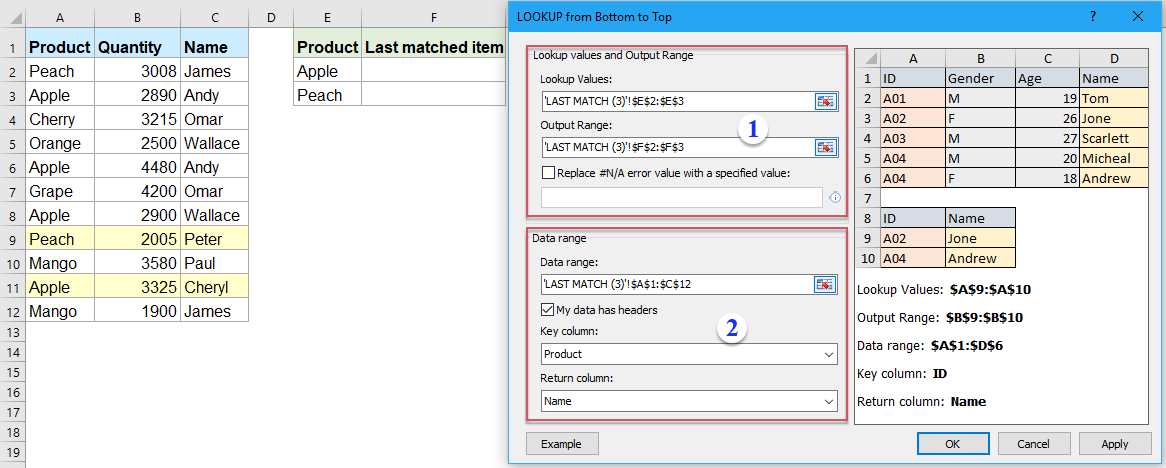
3, Затем нажмите OK Кнопка, все последние совпадающие элементы были возвращены сразу, см. снимок экрана:

Загрузите бесплатную пробную версию Kutools for Excel прямо сейчас!
Больше относительных статей:
- Значения Vlookup на нескольких листах
- В excel мы можем легко применить функцию vlookup, чтобы вернуть совпадающие значения в одной таблице рабочего листа. Но задумывались ли вы когда-нибудь над тем, как получить значение vlookup на нескольких листах? Предположим, у меня есть следующие три листа с диапазоном данных, и теперь я хочу получить часть соответствующих значений на основе критериев из этих трех листов.
- Используйте точное и приблизительное совпадение Vlookup в Excel
- В Excel vlookup - одна из наиболее важных функций для поиска значения в крайнем левом столбце таблицы и возврата значения в той же строке диапазона. Но успешно ли вы применяете функцию vlookup в Excel? В этой статье я расскажу о том, как использовать функцию vlookup в Excel.
- Vlookup возвращает пустое или определенное значение вместо 0 или н / д
- Обычно, когда вы применяете функцию vlookup для возврата соответствующего значения, если соответствующая ячейка пуста, она вернет 0, а если подходящее значение не найдено, вы получите значение ошибки # N / A, как показано ниже. Вместо того, чтобы отображать значение 0 или # N / A, как вы можете заставить его отображать пустую ячейку или другое конкретное текстовое значение?
- Vlookup и возврат всей / всей строки совпадающего значения в Excel
- Обычно вы можете vlookup и вернуть соответствующее значение из диапазона данных с помощью функции Vlookup, но пытались ли вы когда-нибудь найти и вернуть всю строку данных на основе определенных критериев, как показано на следующем снимке экрана.
- Vlookup и объединение нескольких соответствующих значений в Excel
- Как все мы знаем, функция Vlookup в Excel может помочь нам найти значение и вернуть соответствующие данные в другом столбце, но в целом она может получить только первое относительное значение, если есть несколько совпадающих данных. В этой статье я расскажу о том, как выполнить vlookup и объединить несколько соответствующих значений только в одной ячейке или вертикальном списке.
Лучшие инструменты для офисной работы
Улучшите свои навыки работы с Excel с помощью Kutools for Excel и почувствуйте эффективность, как никогда раньше. Kutools for Excel предлагает более 300 расширенных функций для повышения производительности и экономии времени. Нажмите здесь, чтобы получить функцию, которая вам нужна больше всего...

Вкладка Office: интерфейс с вкладками в Office и упрощение работы
- Включение редактирования и чтения с вкладками в Word, Excel, PowerPoint, Издатель, доступ, Visio и проект.
- Открывайте и создавайте несколько документов на новых вкладках одного окна, а не в новых окнах.
- Повышает вашу продуктивность на 50% и сокращает количество щелчков мышью на сотни каждый день!
