Как изменить время повторяющейся встречи в календаре Outlook?
При открытии вхождения в серии повторяющихся собраний в Outlook вы можете легко изменить время этого собрания как обычное собрание. Однако при открытии всей серии повторяющихся встреч Время начала и Время окончания поля исчезнут! Как вы могли изменить время для всей серии повторяющихся встреч? Предлагаемые ниже решения облегчат вашу работу:
- Изменить время для одного повторения встречи в календаре Outlook
- Изменить время для всей серии повторяющихся встреч в календаре Outlook
Изменить время для одного повторения встречи в календаре Outlook
Чтобы изменить время только для одного повторяющегося собрания в календаре Outlook, сделайте следующее:
1. В Календарь просмотра, дважды щелкните, чтобы открыть указанное вхождение повторяющейся встречи.
2. Во всплывающем диалоговом окне «Открыть повторяющийся элемент» щелкните значок Только этот вариант (или Открыть это вхождение вариант) и щелкните OK .
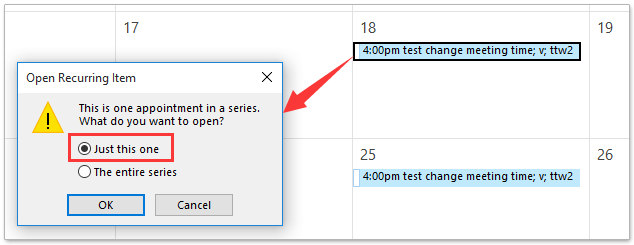
3. Теперь событие открывается в окне «Событие собрания». Измените время начала и время окончания по своему усмотрению, а затем щелкните значок Отправить обновление кнопка. Смотрите скриншот:
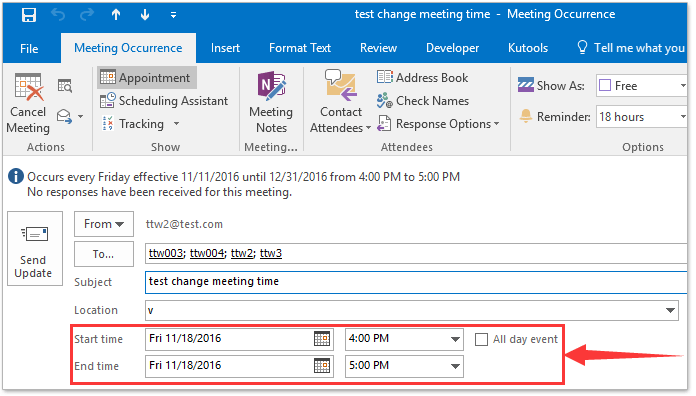
4. В появившемся диалоговом окне Microsoft Outlook нажмите кнопку Да, чтобы продолжить.
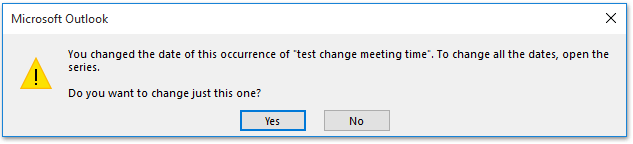
Изменить время для всей серии повторяющихся встреч в календаре Outlook
Чтобы изменить время для всей серии повторяющейся встречи в календаре Outlook, сделайте следующее:
1. В Календарь просмотра, пожалуйста, дважды щелкните, чтобы открыть повторяющееся собрание, время которого вы измените.
2. Во всплывающем диалоговом окне «Открыть повторяющийся элемент» установите флажок Вся серия вариант (или Откройте серию вариант) и щелкните OK кнопка. Смотрите скриншот:
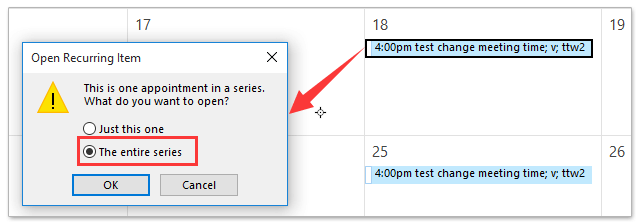
3. Теперь повторяющаяся встреча открывается в окне серии встреч, нажмите Серия встреч > Повторение. Смотрите скриншот:
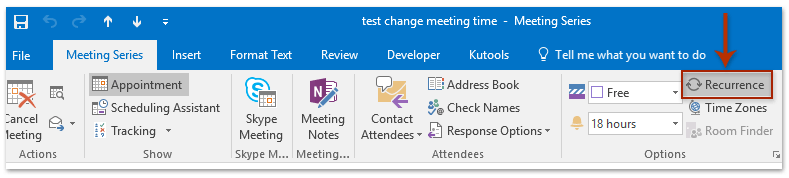
4. В открывшемся диалоговом окне Повторение встречи измените время встречи, шаблон повторения или диапазон повторения этого повторяющегося собрания по своему усмотрению и нажмите кнопку OK кнопка. Смотрите скриншот:
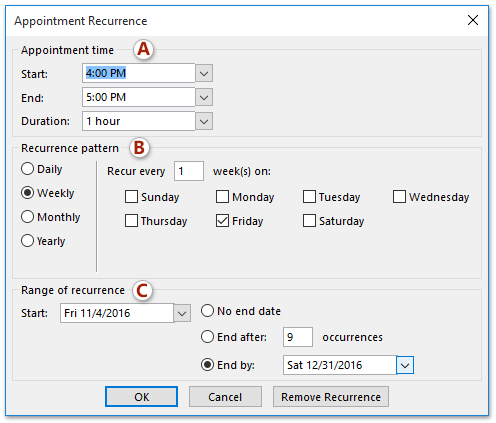
5. Он вернется в окно серии совещаний, внесите любые другие необходимые изменения и нажмите кнопку Отправить обновление .
Быстрый поиск и удаление повторяющихся писем в Outlook
С Kutools для Outlook Повторяющиеся электронные письма функцию, вы можете быстро найти и удалить их из нескольких почтовых папок или найти и удалить все дубликаты из выбранных двумя щелчками мыши в Outlook.

Статьи по теме
Лучшие инструменты для офисной работы
Kutools for Outlook - Более 100 мощных функций для улучшения вашего Outlook
🤖 Почтовый помощник с искусственным интеллектом: Мгновенные профессиональные электронные письма с помощью магии искусственного интеллекта: гениальные ответы одним щелчком мыши, идеальный тон, многоязычное владение. Преобразуйте электронную почту без особых усилий! ...
???? Автоматизация электронной почты: Нет на месте (доступно для POP и IMAP) / Расписание отправки писем / Автоматическое копирование/скрытая копия по правилам при отправке электронной почты / Автопересылка (расширенные правила) / Автоматическое добавление приветствия / Автоматически разделять электронные письма от нескольких получателей на отдельные сообщения ...
📨 Управление электронной почтой: Легко вспоминать электронные письма / Блокировка мошеннических писем от субъектов и других лиц / Удалить повторяющиеся электронные письма / Поиск / Объединение папок ...
📁 Вложения Pro: Пакетное сохранение / Пакетное отсоединение / Пакетное сжатие / Автосохранение / Авто отсоединение / Автоматическое сжатие ...
???? Магия интерфейса: 😊Больше красивых и крутых смайлов / Повысьте производительность Outlook с помощью представлений с вкладками / Свернуть Outlook вместо закрытия ...
???? Чудеса в один клик: Ответить всем с входящими вложениями / Антифишинговые письма / 🕘Показать часовой пояс отправителя ...
👩🏼🤝👩🏻 Контакты и календарь: Пакетное добавление контактов из выбранных писем / Разделить группу контактов на отдельные группы / Удалить напоминания о днях рождения ...
Более Особенности 100 Ждем вашего исследования! Нажмите здесь, чтобы узнать больше.

