Автоматическая периодическая отправка повторяющихся писем в Outlook быстро и легко
Kutools для Outlook
Повторяющиеся письма — это сообщения, которые должны отправляться автоматически и периодически на основе заданных пользователем настроек. Может быть несколько затруднительно настроить повторяющееся письмо в Outlook: обычно нужно создать встречу, а затем применить код VBA для её запуска. Однако, если у вас есть "Kutools для Outlook", с его функцией "Повторяющиеся письма" вы сможете легко создавать несколько повторяющихся писем и планировать отправку этих сообщений регулярно через определенные интервалы — ежедневно, еженедельно, ежемесячно или ежегодно.
Создание повторяющихся писем в Outlook быстро и легко
Управление (редактирование / включение / отключение / удаление) созданных повторяющихся писем
Создание повторяющихся писем в Outlook быстро и легко
Чтобы создать повторяющиеся письма и отправлять их периодически, выполните следующие шаги:
1. Нажмите "Kutools" > "Повторяющиеся письма" > "Включить повторяющуюся отправку" для активации этой функции, см. скриншот:

2. Появится диалоговое окно "Просмотр и управление регулярной отправкой Email", нажмите кнопку "Новый", см. скриншот:

3. Затем появится новое окно "Сообщение". Укажите получателей, тему и другие поля заголовка по мере необходимости, а затем составьте текст сообщения, см. скриншот:
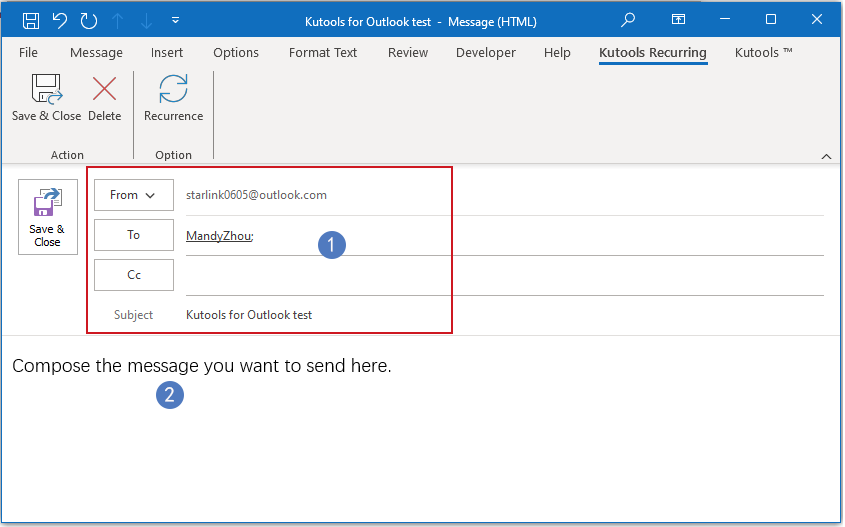
4. После этого нажмите "KUTOOLS Повторение" > "Шаблон повторения" для установки временных интервалов, см. скриншот:

5. В открывшемся диалоговом окне "Повторение письма" укажите "Время отправки", "Шаблон повторения" и "Диапазон повторения", см. скриншот:
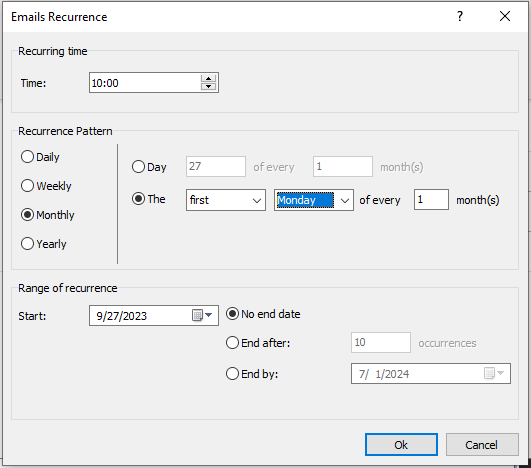
- 1). Вы можете установить временной интервал как ежедневный, еженедельный, ежемесячный или ежегодный — как вам необходимо;
- 2). Также можно настроить период повторения до определенной даты, после N-го количества повторений или без даты окончания вообще.
6. После завершения настройки вашего повторяющегося сообщения нажмите кнопку "Сохранить и закрыть", это повторяющееся сообщение будет сохранено в Outlook.

7. С этого момента каждый раз, когда наступает указанная дата и время, сообщение будет автоматически отправлено получателям.
Примечание: Если вы хотите создать больше повторяющихся сообщений в разное время, просто нажмите "Kutools" > "Повторяющиеся письма" > "Просмотр и управление регулярной отправкой Email", чтобы создать другое повторяющееся письмо по вашему усмотрению.
Управление (редактирование / включение / отключение / удаление) созданных повторяющихся писем
Помимо создания новых повторяющихся писем, если вы хотите управлять несколькими уже созданными повторяющимися сообщениями, вы также можете перейти в окно "Просмотр и управление регулярной отправкой Email", чтобы редактировать, включать, отключать или удалять эти повторяющиеся сообщения по мере необходимости.
1. Нажмите "Kutools" > "Повторяющиеся письма" > "Просмотр и управление регулярной отправкой Email", см. скриншот:

2. В окне "Просмотр и управление регулярной отправкой Email" информация о ваших созданных повторяющихся сообщениях отображается в списке. Вы можете отметить или снять флажок, чтобы включить или отключить повторяющееся сообщение по мере необходимости.

- "Новый": Нажмите эту кнопку, чтобы создать новое повторяющееся сообщение;
- "Редактировать": Нажмите эту кнопку, чтобы изменить выбранное повторяющееся сообщение;
- "Удалить": Нажмите эту кнопку, чтобы удалить выбранное повторяющееся сообщение;
- "Журнал": Нажмите эту кнопку, чтобы перейти в окно Журналы Kutools и проверить историю отправки.
Примечание:
1. Если вы хотите отключить эту функцию, просто нажмите "Kutools" > "Повторяющиеся письма" > "Включить регулярную отправку" для отмены отметки перед ней. В появившемся диалоговом окне нажмите кнопку "ОК", чтобы отключить эту утилиту.
 |  |
2. Отметьте флажок рядом с "Включить", чтобы активировать все правила, или щелкните снова, чтобы отключить все правила.
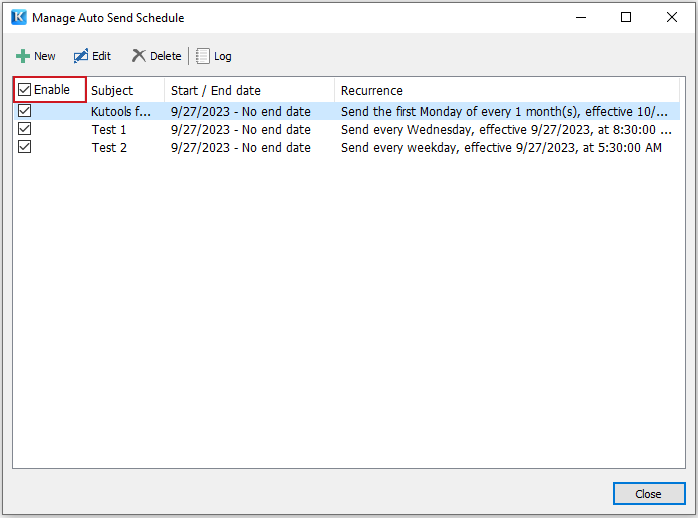
3. Поддерживается использование клавиш "Ctrl" или "Shift" для выбора "нескольких правил" и использование "контекстного меню" для массового удаления выбранных правил.

Лучшие инструменты для повышения продуктивности работы с Office
Срочные новости: бесплатная версия Kutools для Outlook уже доступна!
Оцените обновленный Kutools для Outlook с более чем100 невероятными функциями! Нажмите, чтобы скачать прямо сейчас!
📧 Автоматизация Email: Автоответчик (Доступно для POP и IMAP) / Запланировать отправку писем / Авто Копия/Скрытая копия по правилам при отправке писем / Автоматическое перенаправление (Расширенное правило) / Автоматически добавить приветствие / Авторазделение Email с несколькими получателями на отдельные письма ...
📨 Управление Email: Отозвать письмо / Блокировать вредоносные письма по теме и другим критериям / Удалить дубликаты / Расширенный Поиск / Организовать папки ...
📁 Вложения Pro: Пакетное сохранение / Пакетное открепление / Пакетное сжатие / Автосохранение / Автоматическое отсоединение / Автоматическое сжатие ...
🌟 Волшебство интерфейса: 😊Больше красивых и стильных эмодзи / Напоминание при поступлении важных писем / Свернуть Outlook вместо закрытия ...
👍 Удобные функции одним кликом: Ответить всем с вложениями / Антифишинговая Email / 🕘Показать часовой пояс отправителя ...
👩🏼🤝👩🏻 Контакты и Календарь: Пакетное добавление контактов из выбранных Email / Разделить группу контактов на отдельные / Удалить напоминание о дне рождения ...
Используйте Kutools на вашем языке – поддерживаются Английский, Испанский, Немецкий, Французский, Китайский и более40 других!


🚀 Скачайте все дополнения Office одним кликом
Рекомендуем: Kutools для Office (5-в-1)
Скачайте сразу пять установщиков одним кликом — Kutools для Excel, Outlook, Word, PowerPoint и Office Tab Pro. Нажмите, чтобы скачать прямо сейчас!
- ✅ Все просто: скачайте все пять установочных пакетов одним действием.
- 🚀 Готово для любой задачи Office: Установите нужные дополнения тогда, когда они вам понадобятся.
- 🧰 Включено: Kutools для Excel / Kutools для Outlook / Kutools для Word / Office Tab Pro / Kutools для PowerPoint