Легко отсоединять вложения от писем в Outlook
Kutools для Outlook
Удаление вложений из писем может освободить много места в Outlook. Обычно вам легко сохранить и удалить вложения из одного письма в Outlook. Но это занимает много времени, если нужно сохранить и удалить вложения из нескольких писем по одному.
Здесь представлены Отсоединить все вложения и Автоматическое отсоединение вложений функции Kutools для Outlook. С помощью функции Отсоединить все вложения, вложения в выбранных письмах будут преобразованы в гиперссылки, но при этом отсоединенные вложения будут сохранены в определенную папку одновременно. Функция Автоматическое отсоединение вложений может помочь автоматически отсоединять вложения при получении писем.
Быстро отсоединять вложения из выбранных писем
- Отсоединить все вложения из выбранных писем
- Отсоединить все вложения из выбранных писем на основе правил
Автоматически отсоединять вложения при получении писем
- Автоматически отсоединить все вложения из входящих писем
- Автоматически отсоединить все вложения из входящих писем на основе правил
Быстро отсоединять вложения из выбранных писем
Отсоединить все вложения из выбранных писем
Чтобы отсоединить вложения из нескольких писем одновременно, выполните следующие действия:
1. Выберите письма в списке почты, из которых вы хотите отсоединить вложения.
Удерживая клавишу Shift , можно выбрать несколько смежных писем, щелкнув первое и последнее.
2. Затем нажмите Kutools Plus > Инструменты вложений > Отсоединить все для активации функции.

3. В диалоговом окне Настройки отсоединения выполните следующие действия:
(1.) Нажмите кнопку ![]() для выбора папки, чтобы сохранить отсоединенные вложения;
для выбора папки, чтобы сохранить отсоединенные вложения;
(2.) Укажите стиль сохранения отсоединенных вложений следующим образом:
- Установите флажок Отсоединить вложения со следующим стилем флажок.
Вы можете сохранить отсоединенные вложения в определенные подпапки, установите флажок Создать подпапки на основе следующего стиля опцию и выберите нужный стиль;

Вы также можете переименовать отсоединенные вложения, установите флажок Переименовать отсоединенные вложения на основе следующего стиля, и укажите желаемый формат имени.

- Если снять флажок Отсоединить вложения со следующим стилем, все отсоединенные вложения будут сохранены напрямую в указанную папку.
(3.) Установите флажок Оставить значок вложений в письмах, если вы хотите сохранить значок вложений в письмах.

4. Затем нажмите кнопку Ok, появится еще одно диалоговое окно Отсоединить все, нажмите Да, чтобы продолжить.

5. Теперь все вложения отсоединены от выбранных писем, и все они были сохранены в указанную папку. В теле письма останутся только гиперссылки, нажмите на ссылку, чтобы открыть файл вложения.
 | 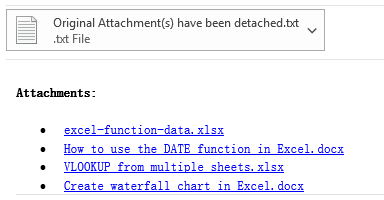 |
Отсоединить все вложения из выбранных писем на основе правил
Помимо отсоединения всех вложений выбранных писем, вы можете задать расширенные правила для отсоединения некоторых конкретных вложений, выполните следующие действия:
1. В диалоговом окне Настройки отсоединения нажмите кнопку Дополнительные параметры, чтобы расширить это диалоговое окно Настройки отсоединения, а затем задайте необходимые условия в расширенной области, см. скриншот:

- 1. Если вы хотите отсоединить вложения, которые приходят от некоторых конкретных людей, установите флажок От опцию и введите адреса электронной почты в текстовое поле или нажмите
 кнопку, чтобы выбрать адреса электронной почты из Добавить из текущего сообщения опции или Добавить из адресной книги опции.
кнопку, чтобы выбрать адреса электронной почты из Добавить из текущего сообщения опции или Добавить из адресной книги опции.

- 2. Чтобы отсоединить вложения на основе темы или имени вложения, просто установите флажок Тема содержит или Имя вложения содержит и введите нужное ключевое слово.
- 3. Для отсоединения вложений на основе типа вложения установите флажок Тип вложения и введите расширения файлов в текстовое поле, например: .docx;.png.
- 4. Вы также можете отсоединить вложения на основе размера вложений, установите флажок Размер вложения, и укажите нужное условие.

2. После настройки нужных правил нажмите кнопку Ok, и только те вложения, которые соответствуют правилу, будут отсоединены сразу.
Примечание:
Установка флажка Не показывать это диалоговое окно Настройки отсоединения снова в текущей сессии в диалоговом окне Настройки отсоединения позволит отсоединять вложения с последними настройками без вывода диалогового окна во время текущего запуска Outlook. При следующем запуске Outlook эта опция будет снята по умолчанию.
Если вы хотите изменить целевую папку для сохранения вложений или другие настройки, нажмите Kutools Plus > Параметры (стрелка в группе Вложения) для открытия диалогового окна Параметры вложений. На вкладке Отсоединение измените настройки по вашему усмотрению, см. скриншоты:
 |  |
Автоматически отсоединять вложения при получении писем
Функция Автоматическое отсоединение вложений может помочь отсоединять все вложения при получении писем. Кроме того, она поддерживает создание правил для отсоединения только определенных вложений при получении писем. Выполните следующие шаги.
Автоматически отсоединить все вложения из входящих писем
1. Нажмите Kutools Plus > Авто Отсоединение > Включить для активации функции.

2. Затем появится окно Автоматическое отсоединение вложений, выполните следующие шаги.
- (1.) Выберите опцию Автоматически отсоединять все полученные вложения;
- (2.) Нажмите кнопку
 для выбора папки, чтобы сохранить отсоединенные вложения;
для выбора папки, чтобы сохранить отсоединенные вложения; - (3.) Укажите стиль сохранения отсоединенных вложений, установите флажок Отсоединить вложения со следующим стилем флажок, затем выберите Создать подпапки на основе следующего стиля или Переименовать отсоединенные вложения на основе следующего стиля по необходимости.
(Примечание: Если снять Отсоединить вложения со следующим стилем флажок, все отсоединенные вложения будут сохранены напрямую в указанную папку.) - (4.) Установите флажок Оставить значок вложений в письме , если вы хотите сохранить значок вложений в письмах.
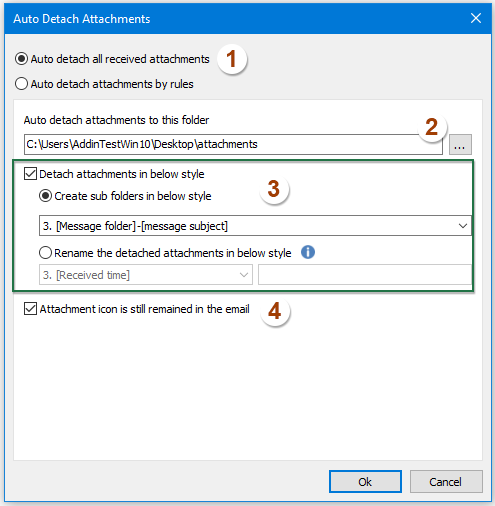
3. Затем нажмите кнопку Ok, и теперь, когда приходят письма с вложениями, все вложения будут автоматически отсоединены и сохранены в указанную папку.
Автоматически отсоединить все вложения из входящих писем на основе правил
Вы можете создать правила для отсоединения только тех вложений, которые отправлены с определенных адресов электронной почты, содержат определенную тему или имя вложения и т.д.
1. В диалоговом окне Автоматическое отсоединение вложений выберите опцию Автоматически отсоединять вложения на основе правил и нажмите кнопку Новое, см. скриншот:

2. В появившемся диалоговом окне Автоматическое отсоединение вложений выполните следующие действия:
- (1.) Укажите имя правила в текстовое поле Имя правила по вашему усмотрению;
- (2.) Создайте правило на основе нескольких условий, таких как Учетная запись, отправлено от определенных лиц, тема, имя вложения, тип вложения, размер вложения, как вам нужно в списке Условия фильтрации.
- (3.) Выберите папку для сохранения отсоединенных вложений и укажите стиль сохранения отсоединенных вложений в разделе Сохранение настроек;
- (4.) Установите флажок Оставить значок вложений в письмах, если вы хотите сохранить значок вложений в письмах.

3. После завершения настроек нажмите кнопку Ok, чтобы вернуться к первому диалоговому окну, вы увидите, что созданное правило и описание правила перечислены в окне, см. скриншот:

- 1. Вы можете редактировать или удалять правило, выбрав его и нажав кнопки Редактировать или Удалить.
- 2. Если ваши условия правила слишком длинные для отображения в текущем списке, вы можете установить флажок Переносить описание правила для переноса правила.
- 3. Установите флажок рядом с Включить для активации всех правил.

- 4. Поддерживаются клавиши Ctrl или Shift для выбора нескольких правил и использование контекстного меню для массового удаления выбранных правил.

4. Теперь, когда приходят письма, соответствующие созданному вами правилу, прикрепленные вложения будут автоматически отсоединены и сохранены в определенную папку.
Примечания:
1. Если вы установите флажок Отсоединять вложения из простого текстового сообщения в общей вкладке, то при получении письма в формате простого текста с вложениями, после отсоединения вложений оно автоматически преобразуется в формат HTML.

2. Оба метода заменят вложения гиперссылками. Однако эти гиперссылки будут определены как вредоносные и заблокированы, если в Outlook включен Предупреждение об автоматической загрузке. Вы можете отключить его следующим образом: (1) нажмите Файл > Параметры > Центр управления безопасностью > Параметры центра управления безопасностью для открытия Центра управления безопасностью, (2) включите вкладку Автоматическая загрузка в левой панели, (3) снимите флажок Предупреждать меня перед загрузкой контента при редактировании, пересылке или ответе на письмо, и (4) сохраните изменения.
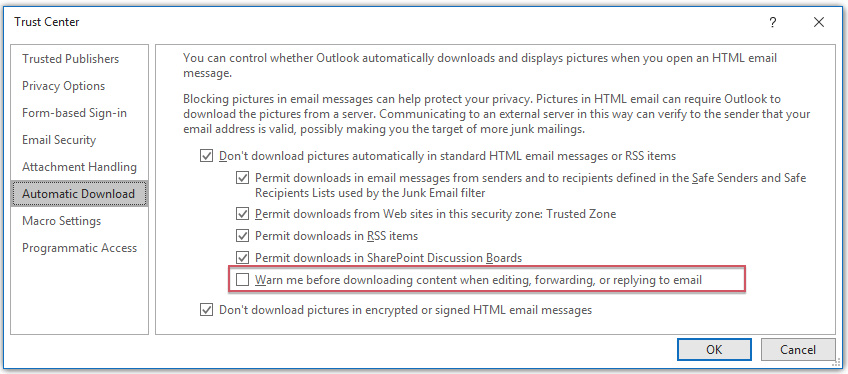
Лучшие инструменты для повышения продуктивности работы с Office
Срочные новости: бесплатная версия Kutools для Outlook уже доступна!
Оцените обновленный Kutools для Outlook с более чем100 невероятными функциями! Нажмите, чтобы скачать прямо сейчас!
📧 Автоматизация Email: Автоответчик (Доступно для POP и IMAP) / Запланировать отправку писем / Авто Копия/Скрытая копия по правилам при отправке писем / Автоматическое перенаправление (Расширенное правило) / Автоматически добавить приветствие / Авторазделение Email с несколькими получателями на отдельные письма ...
📨 Управление Email: Отозвать письмо / Блокировать вредоносные письма по теме и другим критериям / Удалить дубликаты / Расширенный Поиск / Организовать папки ...
📁 Вложения Pro: Пакетное сохранение / Пакетное открепление / Пакетное сжатие / Автосохранение / Автоматическое отсоединение / Автоматическое сжатие ...
🌟 Волшебство интерфейса: 😊Больше красивых и стильных эмодзи / Напоминание при поступлении важных писем / Свернуть Outlook вместо закрытия ...
👍 Удобные функции одним кликом: Ответить всем с вложениями / Антифишинговая Email / 🕘Показать часовой пояс отправителя ...
👩🏼🤝👩🏻 Контакты и Календарь: Пакетное добавление контактов из выбранных Email / Разделить группу контактов на отдельные / Удалить напоминание о дне рождения ...
Используйте Kutools на вашем языке – поддерживаются Английский, Испанский, Немецкий, Французский, Китайский и более40 других!


🚀 Скачайте все дополнения Office одним кликом
Рекомендуем: Kutools для Office (5-в-1)
Скачайте сразу пять установщиков одним кликом — Kutools для Excel, Outlook, Word, PowerPoint и Office Tab Pro. Нажмите, чтобы скачать прямо сейчас!
- ✅ Все просто: скачайте все пять установочных пакетов одним действием.
- 🚀 Готово для любой задачи Office: Установите нужные дополнения тогда, когда они вам понадобятся.
- 🧰 Включено: Kutools для Excel / Kutools для Outlook / Kutools для Word / Office Tab Pro / Kutools для PowerPoint





