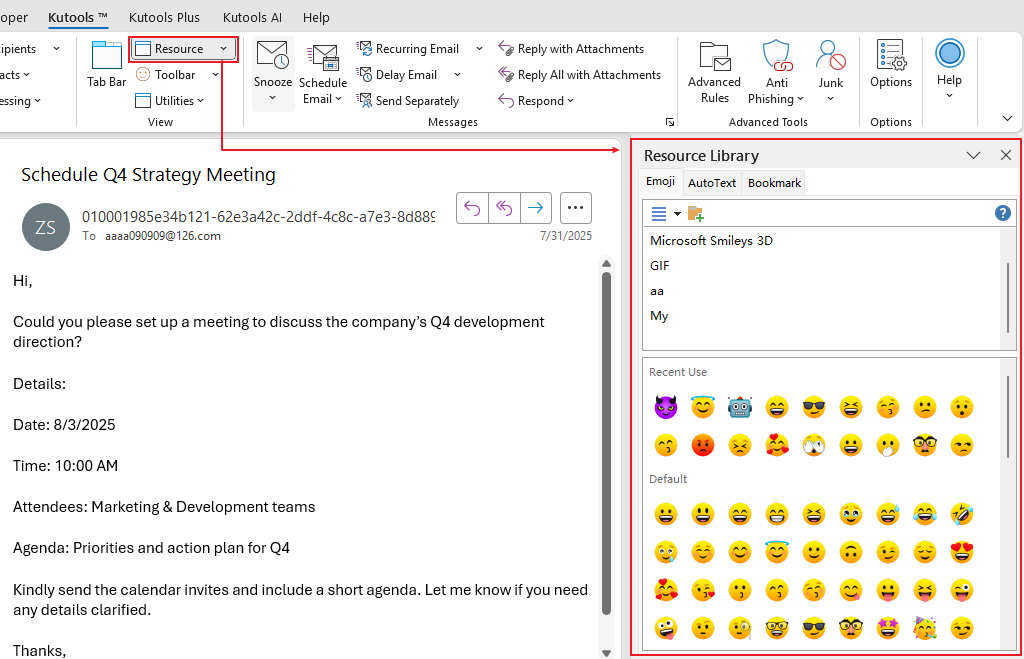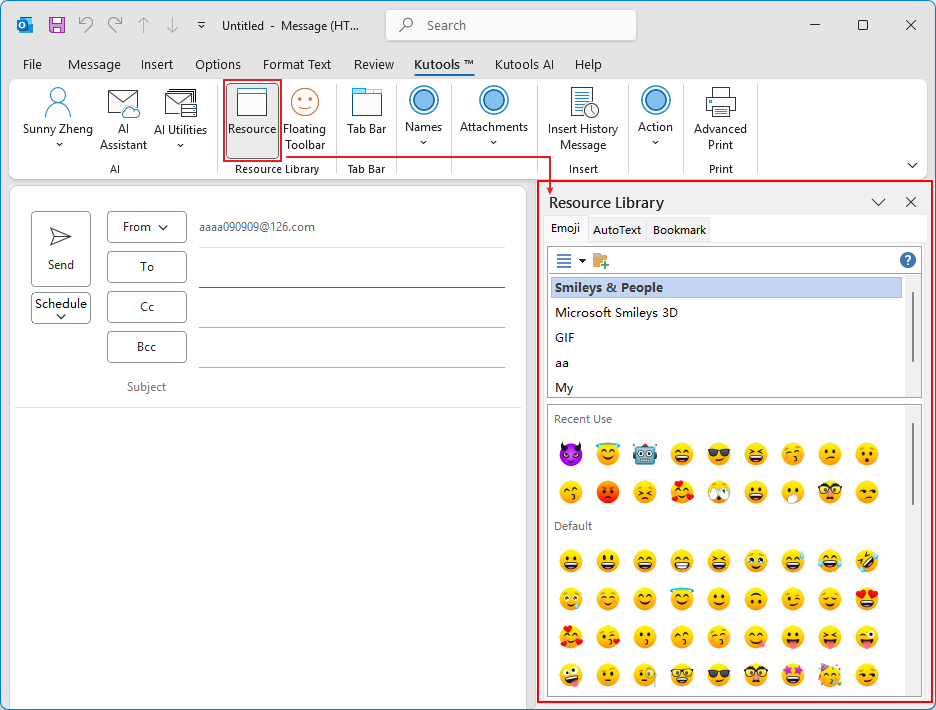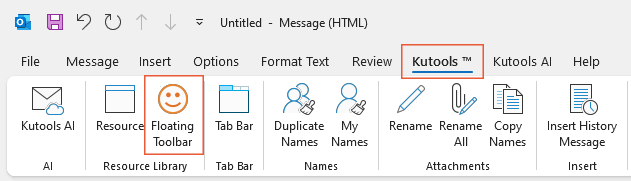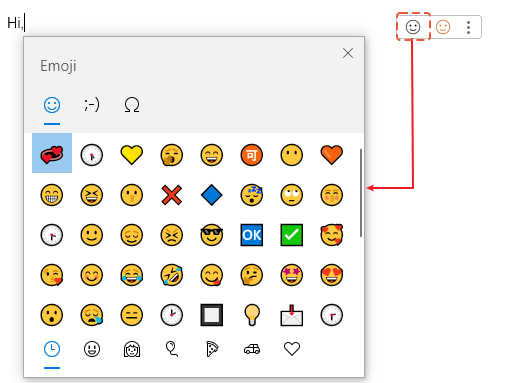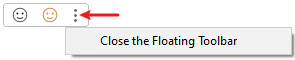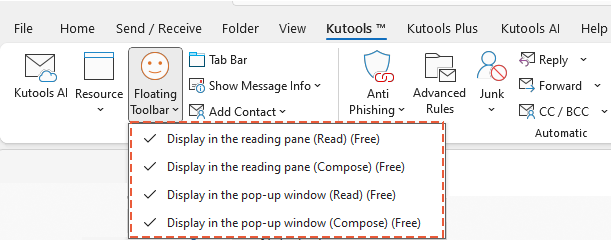Использование ярких эмодзи в Outlook: легко вставлять, добавлять и управлять
Kutools для Outlook
В современных цифровых коммуникациях, особенно в деловой переписке и ежедневных электронных письмах, использование эмодзи может сделать содержимое более привлекательным и добавить теплоты скучным текстовым письмам. Хотя Windows улучшила функциональность эмодзи, ограничения остаются, такие как упрощенный дизайн и невозможность создания пользовательских эмодзи. "Kutools для Outlook" заполняет эти пробелы, предлагая множество ярких эмодзи (включая 3D эмодзи) и GIF-анимации в "Панели эмодзи Kutools", вместе со стандартными эмодзи из "Панели эмодзи Windows". С одним кликом вы можете вставить любые эмодзи в тело письма. Кроме того, вы можете легко добавить персонализированные эмодзи для использования в будущем и управлять ими по необходимости.
- Панель эмодзи Kutools VS Панель эмодзи Windows
- Включение панели эмодзи
- Легко вставлять яркие эмодзи в тело сообщения
- Легко добавлять персонализированные изображения эмодзи
- Управление персонализированными изображениями эмодзи
Панель эмодзи Kutools VS Панель эмодзи Windows
Плавающая панель инструментов "Эмодзи" от Kutools для Outlook включает как "Панель эмодзи Windows", так и "Панель эмодзи Kutools". Эта интеграция предоставляет обширный набор эмодзи — комбинируя стандартные эмодзи Windows из панели эмодзи Outlook с богатым выбором ярких эмодзи (включая 3D эмодзи) и GIF-анимаций, найденных в панели эмодзи Kutools. Ниже мы описываем преимущества "Панели эмодзи Kutools" перед "Панелью эмодзи Windows":
🖥️ Совместимость системы:
Встроенная панель эмодзи в Outlook доступна только на Windows 10 и Windows 11. Это означает, что пользователи других версий операционной системы Windows, таких как Windows 8 или ранее, не смогут использовать эту функцию и будут вынуждены искать альтернативные решения. Панель эмодзи в Kutools для Outlook, с другой стороны, совместима со всеми системами Windows.
😊 Широкий выбор эмодзи:
Kutools предлагает более широкий выбор эмодзи, чем стандартный выбор в Outlook, включая уникальные и разнообразные эмодзи, которых нет в Outlook. Это позволяет пользователям выражать более широкий спектр эмоций в своих письмах. Более того, он предоставляет красивые эмодзи на Windows 10, аналогичные тем, что есть на Windows 11, улучшая визуальный опыт.
🗂️ Функциональность:
Панель эмодзи Kutools для Outlook предлагает расширенную функциональность, включая категоризацию, добавление и удаление пользовательских эмодзи, обогащая пользовательский опыт. Кроме того, пользователи могут собирать коллекцию наиболее часто используемых или любимых изображений эмодзи в персонализированные категории.
🚀 Простота использования:
Панель эмодзи в Kutools разработана как панель, которая остается видимой в окне письма, исключая необходимость повторного вызова панели каждый раз, когда она нужна. Это обеспечивает более интуитивный интерфейс для просмотра и выбора эмодзи, делая процесс быстрее и удобнее.
💫 Дополнительные функции:
Kutools повышает интерактивность и удовольствие от работы с электронной почтой, предлагая Emoji GIFs, а также плавающую панель эмодзи, которая способствует быстрой вставке эмодзи без необходимости открывать панель Kutools.
Включение панели эмодзи
В области чтения: Нажмите Kutools > Ресурс.
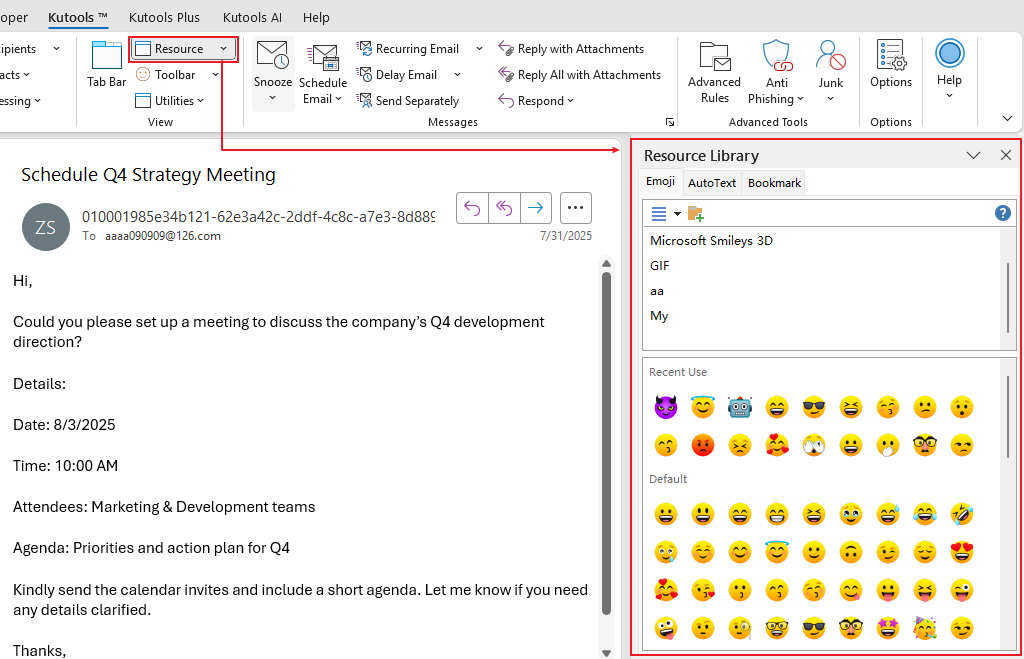
В окне сообщения: Нажмите Kutools > Ресурс.
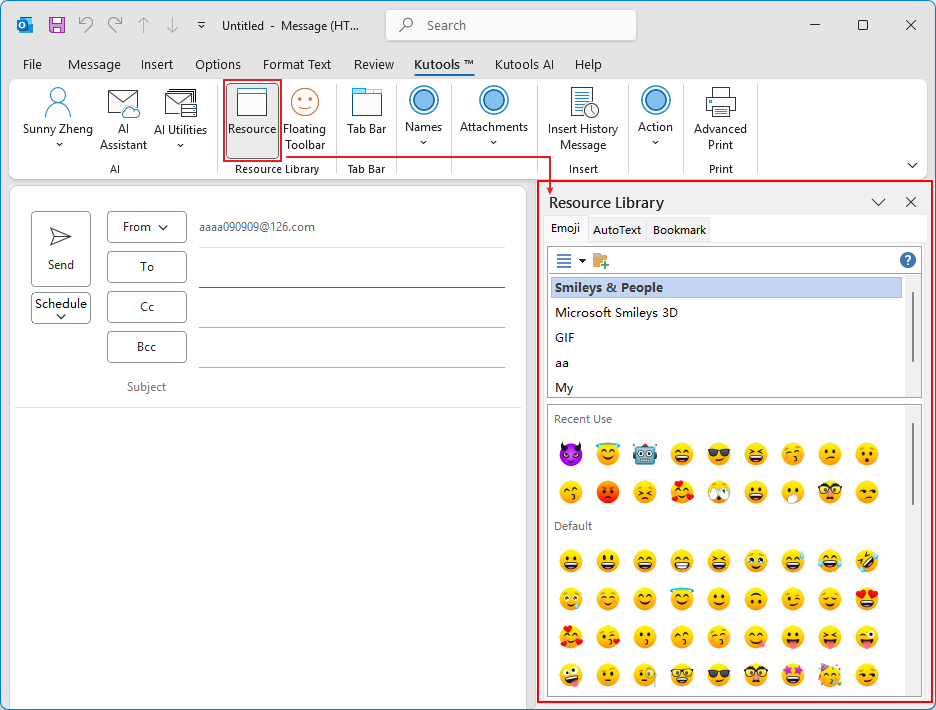
Примечание: Как правило, панель ресурсов отображает эмодзи. Если панель показывает закладки или автотекст, нажмите вкладку эмодзи, чтобы отобразить эмодзи.
Легко вставлять яркие эмодзи в тело сообщения
- Поместите курсор там, где вы хотите вставить эмодзи.
- Выберите категорию.
- А затем выберите эмодзи, которое хотите вставить.

Выбранное эмодзи вставлено.

Вставка эмодзи с помощью плавающей панели инструментов
Шаг 1. Включение плавающей панели инструментов эмодзи Kutools
- В окне составления сообщения нажмите "Kutools" > "Плавающая панель инструментов", чтобы открыть плавающую панель инструментов эмодзи. Смотрите скриншот:
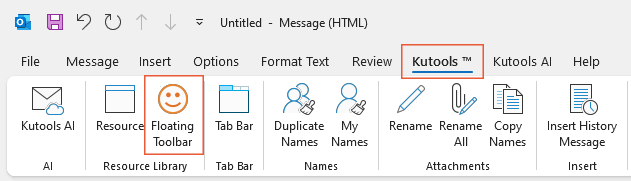
- Появится плавающая панель инструментов эмодзи. Вы можете долго удерживать плавающую панель инструментов и перетаскивать её в любое место внутри окна сообщения.
Шаг 2. Вставка эмодзи в тело письма
- После того, как вы поместите курсор в желаемое место в теле письма, нажмите первую иконку эмодзи, чтобы открыть "Панель эмодзи Windows".
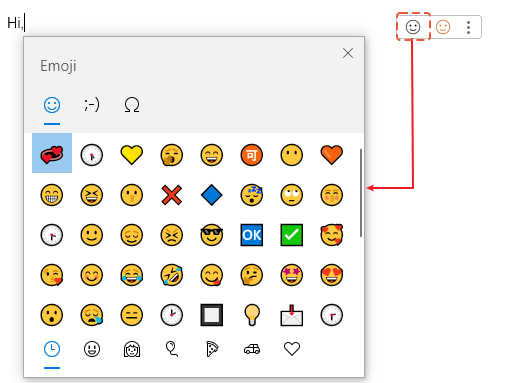
- Выбор любого эмодзи из "Панели эмодзи Windows" мгновенно вставит его в тело письма в месте расположения курсора.
Если вы хотите показать панель библиотеки ресурсов, нажмите эту иконку.

Если вы больше не хотите, чтобы плавающая панель инструментов появлялась, нажмите на три точки, чтобы закрыть её.
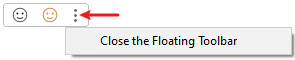
- Эмодзи в категориях по умолчанию нельзя редактировать или удалять по отдельности; вместо этого можно удалить всю категорию. Чтобы удалить категорию, нужно выбрать её и затем нажать кнопку закрытия или кнопку Удалить категорию. В появившемся диалоговом окне Kutools для Outlook нажмите кнопку OK.

- Если вы удалили категории по умолчанию и хотите восстановить их, вам нужно:
- Нажмите выпадающий список
 чтобы расширить меню, а затем выберите Восстановить стандартные эмодзи.
чтобы расширить меню, а затем выберите Восстановить стандартные эмодзи. - В открывающемся диалоговом окне Категории по умолчанию установите флажки для категорий по умолчанию, которые вы хотите восстановить, а затем нажмите OK.

- Нажмите выпадающий список
- Если в списке по умолчанию отсутствуют нужные вам эмодзи, вы можете вручную добавить нужные вам эмодзи в панель эмодзи. Смотрите четвертый раздел для подробностей..
Легко добавлять персонализированные изображения эмодзи
Если вы встретили полезные эмодзи в письмах или имеете коллекцию эмодзи, которые часто используете, панель "Эмодзи" от "Kutools для Outlook" поможет вам сохранить их для будущего использования.
Если вы нашли некоторые эмодзи в полученных письмах, которые вам полезны, и хотите сохранить их для будущего использования, вы можете сделать следующее.
Шаг 1. Создайте свою собственную категорию эмодзи
В панели эмодзи вам нужно:
- Нажать кнопку Добавить категорию.
- В диалоговом окне Новая категория введите имя категории и нажмите OK. Теперь создана новая категория (в этом случае это категория 'личная').

Шаг 2. Откройте письмо, содержащее эмодзи, которые вы хотите сохранить для будущего использования
В списке писем дважды щелкните, чтобы открыть письмо, содержащее эмодзи, которые вы хотите сохранить для будущего использования.
Шаг 3. Добавьте изображения эмодзи на панель эмодзи
- В теле письма выберите эмодзи, которое хотите сохранить.
- Нажмите кнопку Добавить в библиотеку эмодзи
 в новую категорию.
в новую категорию. - В открывающемся диалоговом окне Добавить эмодзи введите имя в текстовое поле Имя, выберите категорию, созданную на шаге 1, и затем нажмите кнопку Добавить. Смотрите скриншот:

Результат
Выбранное изображение эмодзи теперь добавлено в новую категорию, которую вы указали. Если добавленное изображение эмодзи в формате gif, вы увидите его анимацию при наведении курсора.
Импортировать группу изображений эмодзи на панель эмодзи
Если вы собрали набор изображений эмодзи, вы можете легко импортировать их на панель эмодзи для будущего использования. Пожалуйста, сделайте следующее.
Шаг 1. Создайте категорию эмодзи для хранения этих изображений эмодзи
В панели эмодзи вам нужно:
- Нажать кнопку Добавить категорию.
- В диалоговом окне Новая категория введите имя категории и нажмите OK. Теперь создана новая категория (в данном случае это категория 'Коллекция GIF').

Шаг 2. Импортируйте изображения эмодзи
- На панели эмодзи нажмите выпадающий список
 чтобы расширить меню.
чтобы расширить меню. - Выберите Импорт эмодзи из меню.

- В диалоговом окне Импорт эмодзи вам нужно настроить следующее. 3.1) Нажмите кнопку
 и вы увидите два варианта:
и вы увидите два варианта:- Файл: Выбрав этот вариант, откроется диалоговое окно Открыть, позволяющее выбрать отдельные изображения эмодзи, удерживая клавишу Ctrl или Shift.
- Папка: Выберите этот вариант, если у вас все изображения эмодзи находятся в одной папке, и вы хотите импортировать их все сразу. Это откроет диалоговое окно Обзор папок, где вы сможете выбрать нужную папку.
3.2) Укажите категорию, в которой вы хотите разместить импортированные изображения эмодзи.3.3) Нажмите кнопку OK. 3.4) Появится диалоговое окно Kutools для Outlook, предупреждающее вас о работе с эмодзи с одинаковыми именами. Выберите нужный вариант.
3.4) Появится диалоговое окно Kutools для Outlook, предупреждающее вас о работе с эмодзи с одинаковыми именами. Выберите нужный вариант.
Результат
Теперь все изображения эмодзи в выбранной папке импортированы в указанную категорию, которую вы создали, как показано на скриншоте ниже.
Управление персонализированными изображениями эмодзи в панели эмодзи Kutools на плавающей панели инструментов
После добавления своих персонализированных изображений эмодзи вы можете легко управлять ими по необходимости. Пожалуйста, сделайте следующее.
1. На панели эмодзи войдите в категорию эмодзи, которую вы создали, и нажмите кнопку Редактировать.

Все изображения эмодзи в выбранной категории теперь находятся в режиме редактирования.
2. Выберите изображение эмодзи, затем вы можете:
- Удалить
 : Нажатие этой кнопки удалит выбранные в данный момент эмодзи.
: Нажатие этой кнопки удалит выбранные в данный момент эмодзи. - Переместить в начало
 : Нажатие этой кнопки переместит выбранный в данный момент эмодзи вперед всех изображений эмодзи.
: Нажатие этой кнопки переместит выбранный в данный момент эмодзи вперед всех изображений эмодзи. - Переместить вверх
 : Нажатие этой кнопки переместит выбранный в данный момент эмодзи вверх.
: Нажатие этой кнопки переместит выбранный в данный момент эмодзи вверх. - Переместить вниз
 : Нажатие этой кнопки переместит выбранный в данный момент эмодзи вниз.
: Нажатие этой кнопки переместит выбранный в данный момент эмодзи вниз. - Переместить влево
 : Нажатие этой кнопки переместит выбранный в данный момент эмодзи в левую сторону.
: Нажатие этой кнопки переместит выбранный в данный момент эмодзи в левую сторону. - Переместить вправо
 : Нажатие этой кнопки переместит выбранный в данный момент эмодзи в правую сторону.
: Нажатие этой кнопки переместит выбранный в данный момент эмодзи в правую сторону. 
3. После завершения управления нажмите кнопку Готово.

- Вы можете одновременно удалять несколько выбранных изображений эмодзи в персонализированной созданной категории.
- Но если вы выбрали несколько изображений эмодзи, кнопки перемещения будут серыми и неработающими.

- Вы можете переименовать добавленную категорию, выбрав её и нажав кнопку Переименовать категорию. В диалоговом окне Переименовать категорию введите новое имя и нажмите кнопку OK.

- Чтобы удалить категорию (включая категорию по умолчанию), нужно выбрать её и затем нажать кнопку Закрыть или Удалить категорию. В появившемся диалоговом окне Kutools для Outlook нажмите кнопку OK.

- Чтобы создать резервную копию определенной категории эмодзи, выполните следующие действия: Нажмите выпадающий список
 чтобы расширить меню, а затем нажмите Импорт эмодзи.В диалоговом окне Импорт эмодзи нажмите кнопку
чтобы расширить меню, а затем нажмите Импорт эмодзи.В диалоговом окне Импорт эмодзи нажмите кнопку , чтобы выбрать целевую папку в разделе Путь экспорта, а затем выберите желаемую категорию из выпадающего списка Категория экспорта, наконец, нажмите OK.
, чтобы выбрать целевую папку в разделе Путь экспорта, а затем выберите желаемую категорию из выпадающего списка Категория экспорта, наконец, нажмите OK.
- Если вы удалили категории по умолчанию и хотите восстановить их, вам нужно. Нажмите выпадающий список
 чтобы расширить меню, а затем выберите Восстановить стандартные эмодзи.В открывающемся диалоговом окне Категории по умолчанию установите флажки для категорий по умолчанию, которые вы хотите восстановить, а затем нажмите OK.
чтобы расширить меню, а затем выберите Восстановить стандартные эмодзи.В открывающемся диалоговом окне Категории по умолчанию установите флажки для категорий по умолчанию, которые вы хотите восстановить, а затем нажмите OK.
Подсказки:
- Функция эмодзи поддерживает как просмотр в области чтения, так и всплывающие окна. Вы можете настроить её в соответствии с вашими предпочтениями:
- Перейдите на вкладку "Kutools" в Outlook. Затем нажмите стрелку раскрывающегося списка кнопки "Плавающая панель инструментов".
- Выберите область или окно, где вы хотите, чтобы "Плавающая панель инструментов" автоматически появлялась.
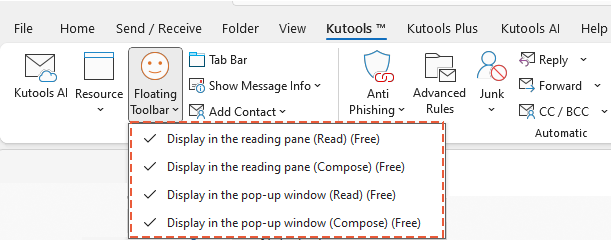
- Помимо нажатия второй иконки эмодзи на "Плавающей панели инструментов" для открытия "Панели эмодзи Kutools", вы также можете нажать "Kutools" > "Ресурс", чтобы открыть "Панель эмодзи Kutools". Панель "Ресурсов" в Outlook также поддерживает как просмотр в области чтения, так и всплывающие окна. Вы можете настроить её в соответствии с вашими предпочтениями:
- Перейдите на вкладку "Kutools" в Outlook. Затем нажмите стрелку раскрывающегося списка кнопки "Ресурс".
- Выберите область или окно, где вы хотите, чтобы панель "Ресурсов" автоматически появлялась.

Лучшие инструменты для повышения продуктивности работы с Office
Срочные новости: бесплатная версия Kutools для Outlook уже доступна!
Оцените обновленный Kutools для Outlook с более чем100 невероятными функциями! Нажмите, чтобы скачать прямо сейчас!
📧 Автоматизация Email: Автоответчик (Доступно для POP и IMAP) / Запланировать отправку писем / Авто Копия/Скрытая копия по правилам при отправке писем / Автоматическое перенаправление (Расширенное правило) / Автоматически добавить приветствие / Авторазделение Email с несколькими получателями на отдельные письма ...
📨 Управление Email: Отозвать письмо / Блокировать вредоносные письма по теме и другим критериям / Удалить дубликаты / Расширенный Поиск / Организовать папки ...
📁 Вложения Pro: Пакетное сохранение / Пакетное открепление / Пакетное сжатие / Автосохранение / Автоматическое отсоединение / Автоматическое сжатие ...
🌟 Волшебство интерфейса: 😊Больше красивых и стильных эмодзи / Напоминание при поступлении важных писем / Свернуть Outlook вместо закрытия ...
👍 Удобные функции одним кликом: Ответить всем с вложениями / Антифишинговая Email / 🕘Показать часовой пояс отправителя ...
👩🏼🤝👩🏻 Контакты и Календарь: Пакетное добавление контактов из выбранных Email / Разделить группу контактов на отдельные / Удалить напоминание о дне рождения ...
Используйте Kutools на вашем языке – поддерживаются Английский, Испанский, Немецкий, Французский, Китайский и более40 других!


🚀 Скачайте все дополнения Office одним кликом
Рекомендуем: Kutools для Office (5-в-1)
Скачайте сразу пять установщиков одним кликом — Kutools для Excel, Outlook, Word, PowerPoint и Office Tab Pro. Нажмите, чтобы скачать прямо сейчас!
- ✅ Все просто: скачайте все пять установочных пакетов одним действием.
- 🚀 Готово для любой задачи Office: Установите нужные дополнения тогда, когда они вам понадобятся.
- 🧰 Включено: Kutools для Excel / Kutools для Outlook / Kutools для Word / Office Tab Pro / Kutools для PowerPoint