Быстро создать автоответ при отсутствии в офисе в Outlook
Kutools для Outlook
Периодически вам нужно покинуть офис или уйти в отпуск, но вы продолжаете получать электронные письма через свой Outlook во время вашего отсутствия. Вежливо отвечать на письма людей, когда вы их получаете. Поэтому, как обычно, вам нужно создать автоответ при отсутствии из офиса в вашем Outlook. Обычно настройка автоответа в Outlook слишком сложная и раздражающая. Но с помощью утилиты Kutools для Outlook Автоответа вы можете легко настроить шаблоны автоответов для каждого аккаунта, пока вас нет в офисе в Outlook.
Создать автоответ при отсутствии в офисе в Outlook
Создать автоответ без сервера Exchange при отсутствии в офисе в Outlook
Вы можете легко настроить автоответ при отсутствии в офисе в Outlook следующим образом.
Kutools для Outlook: Получите доступ к 100+ мощным инструментам для Outlook, включая продвинутые возможности ИИ для повышения вашей продуктивности.
Узнать больше... Попробовать сейчас!
1. Пожалуйста, включите утилиту Автоответ, нажав Kutools Plus > Ответить > Включить автоответ, см. скриншот:

2. В появившемся окне Автоответ настройте следующие операции:
- В панели Проверка учетных записей нажмите, чтобы выбрать одну учетную запись, для которой вы хотите настроить автоответ;
- Введите префикс темы в текстовое поле Префикс темы, и этот текст будет добавлен перед темой ответного сообщения;
- Напишите содержание электронной почты в поле редактирования Текст; (По умолчанию, сообщение автоответа уже предоставлено в поле редактирования Текст. Однако вы можете создать свое собственное сообщение по необходимости.)
- В конце нажмите Применить, чтобы сохранить этот шаблон.
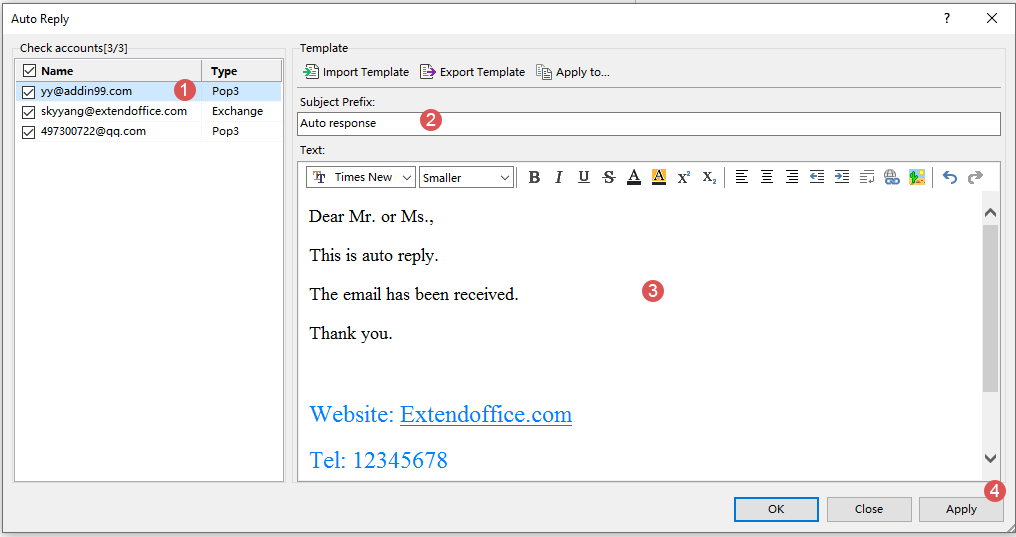
3. Теперь шаблон электронной почты успешно создан для указанной учетной записи.
4. Если у вас есть другие учетные записи электронной почты, для которых нужно настроить автоответ в вашем Outlook, пожалуйста, следуйте Шагу 2, чтобы продолжить настройку шаблонов электронной почты для других учетных записей.
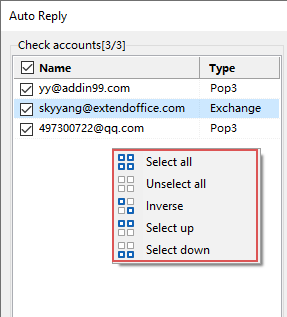
- Выбрать все: Выбрать все учетные записи в вашем Outlook.
- Отменить выбор всех: Отменить выбор всех учетных записей в вашем Outlook.
- Инвертировать: Изменить статус текущего выбора. Например, если одна учетная запись в данный момент выбрана, нажатие Инвертировать приведет к тому, что эта учетная запись будет отменена, а все остальные учетные записи будут выбраны.
- Выбрать выше: Выбрать учетные записи выше текущей выбранной учетной записи (включая текущую учетную запись).
- Выбрать ниже: Выбрать учетные записи ниже текущей выбранной учетной записи (включая текущую учетную запись).
5. После настройки шаблонов электронной почты для каждой учетной записи нажмите OK. Затем появится диалоговое окно, пожалуйста, нажмите кнопку Да, чтобы включить функцию Автоответ.

Теперь, когда учетная запись с включенным автоответом получает электронное письмо, оно автоматически ответит на основе предварительно настроенного шаблона.
Импорт шаблона:
Если вы хотите импортировать другой шаблон электронной почты в Шаблон окно, выберите одну учетную запись, затем нажмите Важный шаблон ![]() в верхней ленте из Шаблон раздела. В Выбор файлов окне выберите шаблон электронной почты, который вы хотите импортировать, а затем нажмите кнопкуОткрыть кнопку, см. скриншот:
в верхней ленте из Шаблон раздела. В Выбор файлов окне выберите шаблон электронной почты, который вы хотите импортировать, а затем нажмите кнопкуОткрыть кнопку, см. скриншот: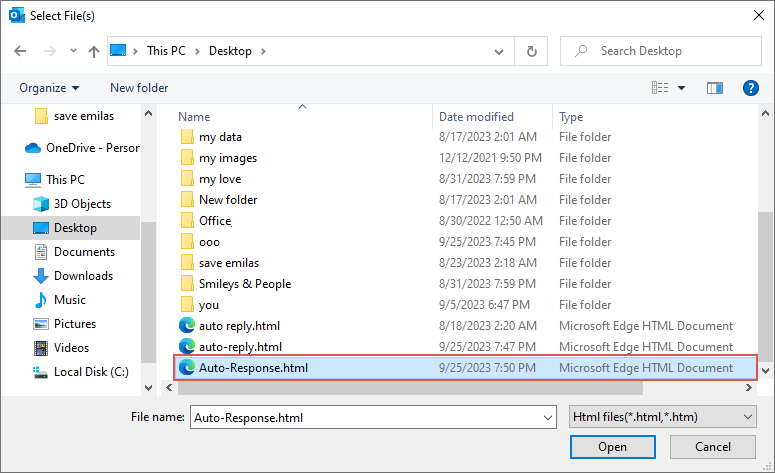
Теперь шаблон электронной почты (включая префикс темы и тело сообщения), который вы указали, был импортирован в выбранную учетную запись, см. скриншот: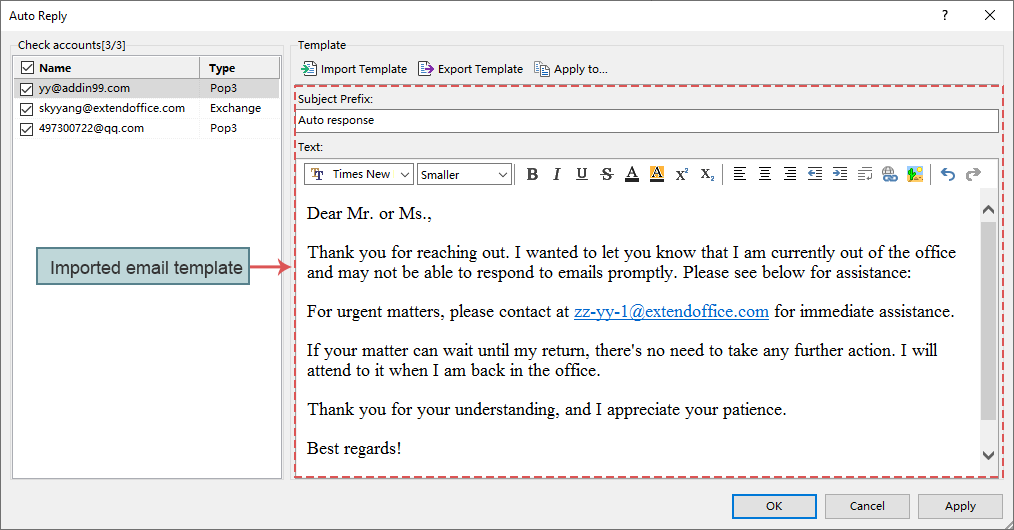
Экспорт шаблона:
Чтобы экспортировать и сохранить шаблоны для использования в будущем, вы можете экспортировать их по мере необходимости. Нажмите Экспорт шаблона ![]() из Шаблон раздела. В Выбор файлов окне выберите место для экспортируемого шаблона электронной почты и введите имя файла в поле Имя файла текстовое поле, затем нажмите кнопкуСохранить чтобы сохранить текущий шаблон электронной почты. См. скриншот:
из Шаблон раздела. В Выбор файлов окне выберите место для экспортируемого шаблона электронной почты и введите имя файла в поле Имя файла текстовое поле, затем нажмите кнопкуСохранить чтобы сохранить текущий шаблон электронной почты. См. скриншот: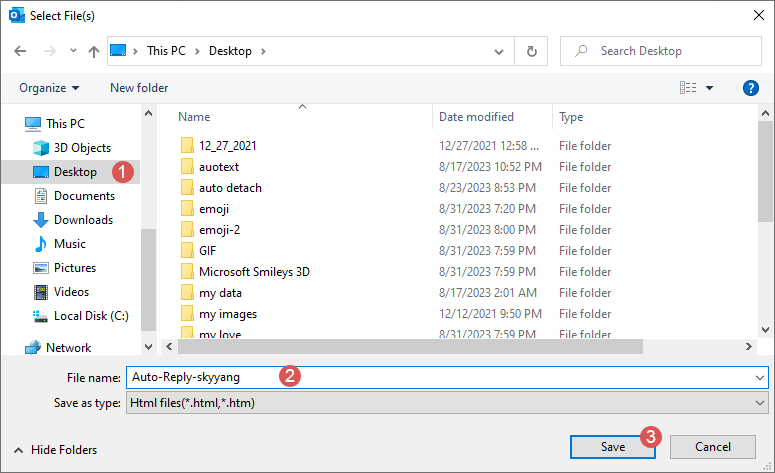
Затем появится диалоговое окно, информирующее вас о том, что шаблон был успешно экспортирован. Если вы хотите открыть папку, содержащую экспортированный шаблон, нажмите OK; в противном случае нажмите Отмена. См. скриншот:
Применить к:
Если вы хотите применить текущий шаблон электронной почты к другим учетным записям, пожалуйста, нажмите Применить к ![]() из Шаблон раздела. В Применить к диалоговом окне отметьте учетные записи электронной почты, к которым вы хотите применить шаблон. Затем нажмите OK кнопку, см. скриншот:
из Шаблон раздела. В Применить к диалоговом окне отметьте учетные записи электронной почты, к которым вы хотите применить шаблон. Затем нажмите OK кнопку, см. скриншот: 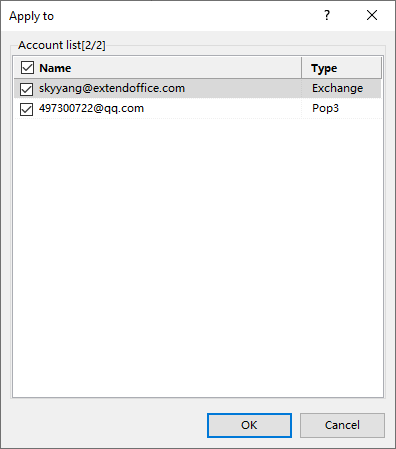
Появится диалоговое окно, напоминающее вам, что текущий шаблон был успешно применен к другим учетным записям. См. скриншот:
- Когда кто-то продолжает отправлять вам несколько писем в один и тот же день, утилита Ответа Kutools для Outlook выберет ответ только на первое письмо. Это означает, что независимо от того, сколько писем вы получите от этого человека, они получат только одно письмо с автоответом от вас.
- Если вы хотите отключить эту Авто Ответ функцию, пожалуйста, нажмите Kutools Plus > Ответ > Включить автоответ снова, и появится диалоговое окно, напоминающее вам, что утилита будет отключена, нажмите кнопкуДа кнопку. См. скриншот:

Лучшие инструменты для повышения продуктивности работы с Office
Срочные новости: бесплатная версия Kutools для Outlook уже доступна!
Оцените обновленный Kutools для Outlook с более чем100 невероятными функциями! Нажмите, чтобы скачать прямо сейчас!
📧 Автоматизация Email: Автоответчик (Доступно для POP и IMAP) / Запланировать отправку писем / Авто Копия/Скрытая копия по правилам при отправке писем / Автоматическое перенаправление (Расширенное правило) / Автоматически добавить приветствие / Авторазделение Email с несколькими получателями на отдельные письма ...
📨 Управление Email: Отозвать письмо / Блокировать вредоносные письма по теме и другим критериям / Удалить дубликаты / Расширенный Поиск / Организовать папки ...
📁 Вложения Pro: Пакетное сохранение / Пакетное открепление / Пакетное сжатие / Автосохранение / Автоматическое отсоединение / Автоматическое сжатие ...
🌟 Волшебство интерфейса: 😊Больше красивых и стильных эмодзи / Напоминание при поступлении важных писем / Свернуть Outlook вместо закрытия ...
👍 Удобные функции одним кликом: Ответить всем с вложениями / Антифишинговая Email / 🕘Показать часовой пояс отправителя ...
👩🏼🤝👩🏻 Контакты и Календарь: Пакетное добавление контактов из выбранных Email / Разделить группу контактов на отдельные / Удалить напоминание о дне рождения ...
Используйте Kutools на вашем языке – поддерживаются Английский, Испанский, Немецкий, Французский, Китайский и более40 других!


🚀 Скачайте все дополнения Office одним кликом
Рекомендуем: Kutools для Office (5-в-1)
Скачайте сразу пять установщиков одним кликом — Kutools для Excel, Outlook, Word, PowerPoint и Office Tab Pro. Нажмите, чтобы скачать прямо сейчас!
- ✅ Все просто: скачайте все пять установочных пакетов одним действием.
- 🚀 Готово для любой задачи Office: Установите нужные дополнения тогда, когда они вам понадобятся.
- 🧰 Включено: Kutools для Excel / Kutools для Outlook / Kutools для Word / Office Tab Pro / Kutools для PowerPoint
