Как скопировать данные Excel в слово без таблицы?
Когда вы копируете данные из Excel в документ Word напрямую, обычно диапазон данных вставляется в Word как формат таблицы. Иногда может потребоваться вставить данные в Word без таблицы, чтобы можно было удобно редактировать содержимое. В этой статье пойдет речь о том, как скопировать данные из Excel в word без таблицы.
Скопируйте данные Excel в слово без таблицы с помощью параметров вставки
Скопируйте данные Excel в слово без таблицы с помощью функции преобразования в текст
 Скопируйте данные Excel в слово без таблицы с помощью параметров вставки
Скопируйте данные Excel в слово без таблицы с помощью параметров вставки
Когда вы копируете данные из файла Excel и вставляете их как текст только в Word, таблица будет сразу удалена, пожалуйста, сделайте следующее:
1. Скопируйте данные, которые вы хотите вставить в Word, а затем щелкните правой кнопкой мыши документ Word, в который вы хотите вставить данные, затем выберите Сохранять только текст вариант под Параметры вставки раздел, см. снимок экрана:

2. И теперь вы можете видеть, что данные были вставлены как обычный диапазон без формата таблицы, см. Снимок экрана:

Внимание: При использовании этой функции исходное форматирование данных также будет удалено.
 Скопируйте данные Excel в слово без таблицы с помощью функции преобразования в текст
Скопируйте данные Excel в слово без таблицы с помощью функции преобразования в текст
Если вы хотите сохранить форматирование данных из Excel в Word, Преобразование в текст Функция Word также может помочь вам завершить эту работу.
1. Скопируйте данные из Excel и вставьте их в Word, затем выберите таблицу данных и нажмите Планировка > Преобразование в текст, см. снимок экрана:
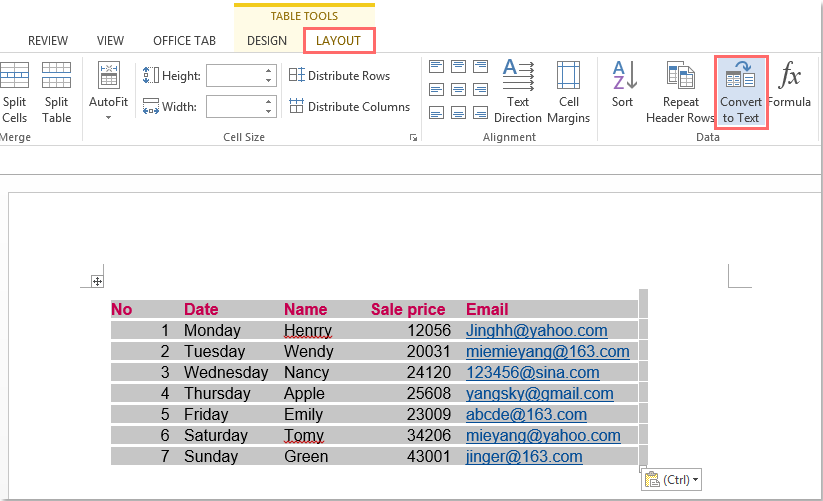
2. В выскочившем Преобразовать таблицу в текст диалоговом окне выберите один разделитель, чтобы отделить текст под Разделите текст вариант, см. снимок экрана:

3. Щелчок OK , и таблица была преобразована в нормальный диапазон данных с сохранением форматирования данных, см. снимок экрана:

Лучшие инструменты для офисной работы
Улучшите свои навыки работы с Excel с помощью Kutools for Excel и почувствуйте эффективность, как никогда раньше. Kutools for Excel предлагает более 300 расширенных функций для повышения производительности и экономии времени. Нажмите здесь, чтобы получить функцию, которая вам нужна больше всего...

Вкладка Office: интерфейс с вкладками в Office и упрощение работы
- Включение редактирования и чтения с вкладками в Word, Excel, PowerPoint, Издатель, доступ, Visio и проект.
- Открывайте и создавайте несколько документов на новых вкладках одного окна, а не в новых окнах.
- Повышает вашу продуктивность на 50% и сокращает количество щелчков мышью на сотни каждый день!

