Границы Excel: как добавлять, настраивать, удалять и многое другое
Excel предлагает множество способов улучшить внешний вид и читаемость ваших электронных таблиц, при этом границы ячеек являются основным инструментом для достижения этой цели. В отличие от линий сетки, которые по умолчанию обеспечивают визуальную структуру всего листа, границы ячеек допускают большую настройку и могут применяться выборочно для выделения определенных областей ваших данных. В этом уроке мы подробно рассмотрим все, что касается границ Excel, от базовых дополнений до настройки и удаления.

Границы ячеек и линии сетки
Линии сетки — это светло-серые линии, которые по умолчанию обозначают ячейки на листе, помогая вводить и читать данные. Однако эти строки не печатаются, если это специально не установлено.
Границы ячеек, с другой стороны, представляют собой полностью настраиваемые линии, которые можно добавлять вокруг ячеек или диапазонов. Они особенно полезны для печати и могут быть адаптированы по стилю, цвету и толщине.

Добавляем границы к ячейкам
В этом разделе будут показаны различные способы добавления границ в Excel.
Добавить встроенные границы Excel
По умолчанию Excel предоставляет быстрый доступ к нескольким предопределенным стилям границ на своей ленте. Если вы хотите добавить к ячейкам встроенные границы, сделайте это следующим образом.
- Выделите ячейки, в которые вы хотите добавить границы.
- Перейдите в Главная , нажмите Граница раскрывающийся список, чтобы отобразить предопределенные стили границ, а затем выберите любой из них по мере необходимости.

Результат
Добавить нижнюю границу: если вы выделите диапазон ячеек и примените Нижняя граница стиль, нижняя граница будет добавлена к последней строке диапазона.

Добавить правую границу: если вы выделите диапазон ячеек и примените Правая граница стиль, правая граница будет добавлена к правому краю последнего столбца в выбранном диапазоне.

Добавить все границы: Применение Все границы Стиль к диапазону ячеек в Excel действительно добавляет границы к внутренним и внешним краям всех ячеек в выбранном диапазоне, гарантируя, что каждая ячейка выделена индивидуально.

Добавить внешние границы: Применение Вне границ Параметр для диапазона ячеек в Excel добавляет границы вокруг внешних краев выбранного диапазона. Это означает, что верхняя, нижняя, левая и правая границы диапазона будут иметь границы, но отдельные ячейки внутри диапазона не будут иметь границ между собой.

- Windows ярлык: Ctrl + Shift + &
- Mac ярлык: Command + Опция + 0
- Если вы примените границу к выбранной ячейке, граница также будет применена к соседним ячейкам, имеющим общую границу ячейки с рамкой. Например, если вы примените границу поля, чтобы ограничить диапазон B1:C5, ячейки D1:D5 приобретут левую границу.
- Если к общему краю ячейки применяются конфликтующие стили границ, отображается граница, добавленная последней.
Создание пользовательских границ
Для большего контроля над внешним видом границ Excel позволяет настраивать параметры границ. Выполните следующие инструкции, чтобы добавить к ячейкам пользовательские границы.
- Выделите ячейки, в которые вы хотите добавить границы. Здесь я выбираю диапазон B2:E2.
- Перейдите в Главная , нажмите Граница раскрывающийся список, а затем выберите Больше границ в раскрывающемся меню.
 Функции: Вы также можете нажать Ctrl + 1 , чтобы открыть Формат ячеек диалоговое окно, а затем перейдите на вкладку «Граница».
Функции: Вы также можете нажать Ctrl + 1 , чтобы открыть Формат ячеек диалоговое окно, а затем перейдите на вкладку «Граница». - В Формат ячеек диалоговое окно и под Граница вкладке, вы можете настроить пользовательскую рамку следующим образом.
- Выберите желаемый стиль линии из меню Стиль пунктом.
- Выберите цвет линии из Цвет выпадающий список.
- Используйте пресеты в Presets раздела или вручную примените границы, используя параметры в Граница .
- Нажмите OK чтобы применить ваши настройки. Смотрите скриншот:

Результат
Теперь к выбранному диапазону добавлена пользовательская граница, как показано на снимке экрана ниже.

Рисовать границы ячеек вручную
Рисование границ в Excel позволяет точно контролировать, какие ячейки или области вашей электронной таблицы имеют границы, без необходимости предварительного выбора диапазона. Такая гибкость позволяет пользователям напрямую и эффективно настраивать представление данных, гарантируя, что определенные ячейки или регионы будут выделены именно так, как необходимо. Сделайте следующее, чтобы нарисовать границы ячеек вручную.
- На Главная , нажмите Границы раскрывающееся меню в шрифт группа.
- Выберите желаемый цвет линии и стиль линии из Нарисуйте границы .
 Советы:
Советы:- После выбора каждого варианта (цвет линии or стиль) Границы раскрывающееся меню закроется, и вам потребуется открыть его еще раз, чтобы выбрать следующий параметр.
- После выбора цвета или стиля Excel автоматически переключается на Нарисовать границу режим, обозначаемый изменением курсора на значок карандаша.
- Затем вы можете нарисовать границы любой ячейки или диапазона прямо в электронной таблице, щелкнув и перетащив нужный диапазон.

Сохраните пользовательские стили границ для использования в будущем.
Хотя Excel предлагает множество предопределенных стилей границ, вы можете часто использовать определенную комбинацию границ, которая недоступна. Чтобы оптимизировать рабочий процесс и обеспечить единообразие во всех книгах, вы можете сохранить собственные стили границ для использования в будущем. Вот как вы можете сэкономить время и усилия, создавая и повторно используя собственные стили границ.
Шаг 1. Создание пользовательского стиля ячеек для границ
- На Главная вкладку, найдите Стили группу, нажмите на Больше кнопку (маленькая стрелка вниз) в правом нижнем углу Стили поле для расширения меню.

- Выберите Новый стиль ячейки в раскрывающемся меню.

- В открытии Стиль диалоговое окно, вам необходимо:
- В Название стиля поле, дайте новому стилю границы описательное имя.
- Нажмите Формат .

- Ассоциация Формат ячеек Диалоговое окно теперь открыто, и вы можете настроить границу.
- Переключение на Граница меню.
- Выберите желаемый стиль линии из меню Стиль пунктом.
- Выберите цвет линии из Цвет выпадающий список.
- Используйте пресеты в Presets или вручную примените границы, используя параметры в разделе «Граница».
- Нажмите OK чтобы применить ваши настройки. Смотрите скриншот:

- Теперь он возвращается в диалоговое окно «Стиль». Снимите флажки со всех параметров форматирования, которые вы не хотите включать в новый стиль (убедитесь, что Граница опция остается отмеченной), а затем нажмите OK чтобы сохранить свой собственный стиль ячейки.

Шаг 2. Применение пользовательского стиля границы
После сохранения пользовательского стиля границы вы можете применить его следующим образом.
- Выберите целевые ячейки или диапазон, к которому вы хотите применить собственный стиль границы (здесь я выбираю диапазон B2:E2).
- Под Главная и в Стили в поле найдите и выберите только что созданный собственный стиль.
 Функции: Если он не отображается сразу, нажмите кнопку Больше кнопку, чтобы найти свой стиль в списке На заказ.
Функции: Если он не отображается сразу, нажмите кнопку Больше кнопку, чтобы найти свой стиль в списке На заказ.
Результат
Пользовательский стиль теперь применяется к выбранным ячейкам, как показано на снимке экрана ниже.

Удалить границы ячеек
Удаление границ может очистить представление данных или подготовить ячейки к новому форматированию. В этом разделе показано, как удалить границы выбранных ячеек, включая удаление всех границ и удаление отдельных границ.
Удалить все границы
Чтобы удалить все границы выбранных ячеек, сделайте следующее.
- Выделите ячейки, из которых вы хотите удалить границы.
- Под Главная , нажмите Граница раскрывающийся список, чтобы открыть раскрывающееся меню, а затем выберите Без границ.

Затем все границы выбранных ячеек удаляются.
Удалить отдельные границы
Если вы хотите удалить только отдельные границы в диапазоне, вы можете применить Стереть границу функция следующим образом.
- Выделите ячейки, из которых вы хотите удалить границы.
- Под Главная , нажмите Граница раскрывающийся список, чтобы открыть раскрывающееся меню, а затем выберите Стереть границу.

- Затем курсор изменится на значок ластика, что позволит вам щелкнуть границу, чтобы удалить ее, или перетащить ластик по ячейкам, чтобы очистить несколько границ одновременно.
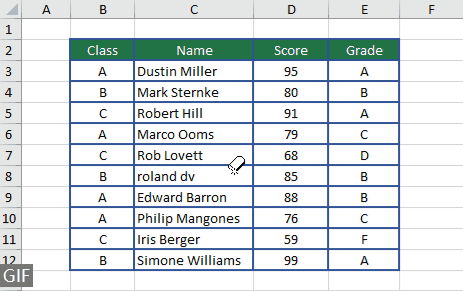
Примечания к границам в Excel
- При применении нескольких границ к одной и той же ячейке Excel отображает последний примененный стиль границы. Если вы применяете к ячейке конфликтующие типы границ, приоритет имеет тот, который был применен последним.
- Границы отличаются от линий сетки. Границы являются частью форматирования ячеек и остаются видимыми на распечатках, если они выбраны, тогда как линии сетки предназначены только для просмотра на экране, если специально не настроена печать в параметрах макета страницы.
- Чтобы автоматически вставлять границы ячеек, отформатируйте данные как таблицу Excel и выберите один из богатого набора предопределенных стилей таблиц.
Границы ячеек — это универсальный инструмент в Excel, позволяющий пользователям четко разграничивать важные данные, повышать читаемость электронных таблиц и настраивать отчеты для придания им профессионального вида. Независимо от того, добавляете ли вы, настраиваете или удаляете границы, этот процесс прост и может существенно повлиять на представление ваших данных. Благодаря этому руководству вы теперь будете чувствовать себя уверенно в управлении границами на листах Excel, что сделает ваши данные не только более организованными, но и визуально привлекательными. Для тех, кто хочет глубже изучить возможности Excel, наш веб-сайт может похвастаться множеством учебных пособий. Дополнительные советы и рекомендации по работе с Excel можно найти здесь..
Статьи по теме
Копировать только границы выбранного диапазона
Специальная вставка Excel позволяет копировать атрибуты, такие как значения или формулы, но копировать только стили границ в новый диапазон не так просто. В этом руководстве показано, как копировать только стили границ из одного диапазона в другой, сохраняя единообразный вид вашей таблицы.
Сохраняйте границы при сортировке в Excel
Когда вы добавляете границы для выделения определенных ячеек в Excel, при сортировке данных границы могут остаться позади и не быть прикрепленными к исходному содержимому. Это руководство покажет вам, как выровнять границы с их содержимым во время сортировки в Excel.
Добавьте линию границы ниже, когда значение изменяется в столбце
В этом руководстве описан быстрый метод автоматической вставки линии границы в Excel при изменении значения в столбце.
Добавление границ с помощью функции ЕСЛИ в Excel
Узнайте, как использовать функцию ЕСЛИ для динамического применения границ к ячейкам в Excel — менее распространенный, но эффективный подход для конкретных задач условного форматирования.
Изменить цвет границы активной ячейки l
В этой статье представлены методы изменения цвета границы активной ячейки в Excel, обеспечивающие лучшую видимость и дифференциацию.
Содержание
- Границы ячеек и линии сетки
- Добавляем границы к ячейкам
- Добавить встроенные границы Excel
- Создание пользовательских границ
- Рисовать границы ячеек вручную
- Сохраните пользовательские стили границ для использования в будущем.
- Удалить границы ячеек
- Удалить все границы
- Удалить отдельные границы
- Примечания к границам в Excel
- Статьи по теме
- Лучшие инструменты для работы в офисе
- Комментарии
Лучшие инструменты для офисной работы
Улучшите свои навыки работы с Excel с помощью Kutools for Excel и почувствуйте эффективность, как никогда раньше. Kutools for Excel предлагает более 300 расширенных функций для повышения производительности и экономии времени. Нажмите здесь, чтобы получить функцию, которая вам нужна больше всего...

Вкладка Office: интерфейс с вкладками в Office и упрощение работы
- Включение редактирования и чтения с вкладками в Word, Excel, PowerPoint, Издатель, доступ, Visio и проект.
- Открывайте и создавайте несколько документов на новых вкладках одного окна, а не в новых окнах.
- Повышает вашу продуктивность на 50% и сокращает количество щелчков мышью на сотни каждый день!

