Как переименовать несколько листов в Excel?
Обычно для переименования листов в Excel мы можем быстро дважды щелкнуть вкладку листа или щелкнуть правой кнопкой мыши вкладку листа, чтобы выбрать команду «Переименовать» для переименования листов. Это очень удобно, чтобы переименовать один или два листа в Excel, но если мы хотим переименовать несколько листов в рамках одной операции, как мы можем это сделать?

Использование команды Rename для переименования листов
Использование удобного инструмента для удобного переименования нескольких листов
Использование команды Rename для переименования листов
Мы можем быстро переименовать листы в Excel с помощью Переименовывать команду в соответствии со следующими процедурами:
Щелкните правой кнопкой мыши вкладку листа, который вы хотите переименовать, и выберите Переименовывать из контекстного меню. Или дважды щелкните вкладку листа, чтобы переименовать лист. Затем введите новое имя и нажмите Enter ключ, чтобы переименовать его, см. снимок экрана:

С этой Переименовывать , вы можете переименовать только один лист за раз, чтобы переименовать несколько листов, повторите указанные выше операции.
Легко переименовывайте несколько рабочих листов с указанным текстом, значениями ячеек или конкретным значением ячейки на каждом листе.
Утилита «Переименовать несколько листов» Kutools for Excel может помочь вам легко переименовать несколько листов одновременно в Excel. Получите 30-дневную бесплатную пробную версию прямо сейчас!
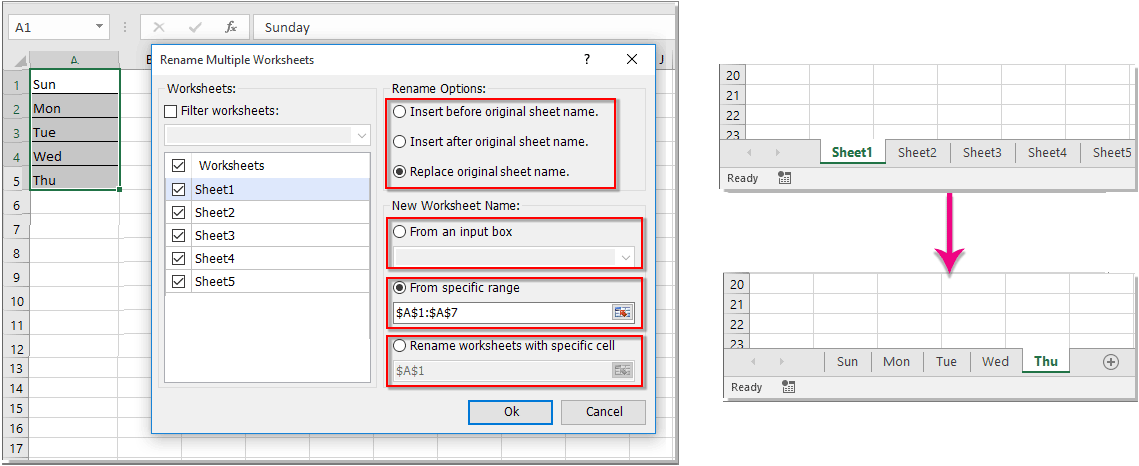
Kutools for Excel - Дополните Excel более чем 300 основными инструментами. Наслаждайтесь полнофункциональной 30-дневной БЕСПЛАТНОЙ пробной версией без необходимости использования кредитной карты! Get It Now
Использование удобного инструмента для удобного переименования нескольких листов
Инструмент «Переименовать несколько рабочих листов» Kutools for Excel очень удобен для переименования всех листов или выбранных определенных листов текущей книги.
С помощью этого инструмента вы можете быстро переименовать все рабочие листы или выбранные конкретные рабочие листы, добавив дополнительное содержимое до или после имени существующего рабочего листа или заменив исходные имена листов новыми именами. Вы также можете переименовать все листы или выбранные листы, используя содержимое ячеек диапазона.
После загрузка и установка Kutools для Excel, Нажмите Кутулс Плюс > Рабочий лист > Переименовать листы для открытия Переименовать несколько листов диалоговое окно. Тогда сделайте следующее:
Сценарий 1. Переименуйте несколько листов с определенными данными с помощью Kutools for Excel.

- Выберите листы, которые вы хотите переименовать, в Worksheets .
- Выберите один тип, который вы хотите переименовать в рабочих листах. Параметры переименования.
- Введите конкретное значение в поле Из поля ввода.
- Нажмите OK. Вы получите следующие результаты:

Сценарий 2. Переименуйте несколько листов со значениями ячеек с помощью Kutools for Excel.

- Выберите листы, которые вы хотите переименовать, в Worksheets .
- Выберите один тип, который вы хотите переименовать в рабочих листах. Параметры переименования.
- Нажмите
 кнопку, чтобы выбрать значения ячеек, которые вы хотите назвать листы на основе под Из определенного диапазона .
кнопку, чтобы выбрать значения ячеек, которые вы хотите назвать листы на основе под Из определенного диапазона . - Нажмите OK. Вы получите следующие результаты:

Сценарий 3. Переименуйте несколько листов с определенным значением ячейки на каждом листе с помощью Kutools for Excel.

- Выберите листы, которые вы хотите переименовать, в Worksheets .
- Выберите один тип, который вы хотите переименовать в рабочих листах. Параметры переименования.
- Нажмите
 кнопку, чтобы выбрать конкретное значение ячейки, которое вы хотите назвать листы на основе под Переименовать листы с определенной ячейкой .
кнопку, чтобы выбрать конкретное значение ячейки, которое вы хотите назвать листы на основе под Переименовать листы с определенной ячейкой . - Нажмите OK. Имена листов были переименованы с использованием определенного значения ячейки на каждом листе.

Использование кода VBA для переименования нескольких листов
Здесь я представлю вам два кода VBA для переименования нескольких листов.
Код 1. Код VBA для одновременного переименования нескольких листов по нужному имени.
Используя следующий код VBA, вы можете быстро переименовать все листы текущей книги с тем же префиксом в их именах листов, например: KTE-order1, KTE-order 2 и KTE-order 3…
1. Нажмите на Застройщик > Визуальный Бейсики нажмите Вставить > Модули в Приложение Microsoft Visual Basic для Windows.
2. Скопируйте и вставьте следующий код в Модули.
VBA: переименуйте все листы, введя определенное имя
Sub ChangeWorkSheetName()
'Updateby20140624
Dim Rng As Range
Dim WorkRng As Range
On Error Resume Next
xTitleId = "KutoolsforExcel"
newName = Application.InputBox("Name", xTitleId, "", Type:=2)
For i = 1 To Application.Sheets.Count
Application.Sheets(i).Name = newName & i
Next
End Sub3. Нажмите ![]() кнопку, чтобы выполнить код, и введите желаемое имя во всплывающем диалоговом окне. см. скриншоты:
кнопку, чтобы выполнить код, и введите желаемое имя во всплывающем диалоговом окне. см. скриншоты:

4. Нажмите OK. Затем вы увидите, что все листы переименованы.

2. Код VBA для переименования нескольких листов по определенному значению ячейки на каждом листе активной книги.
Используя следующий код VBA, он переименует все листы текущей книги, используя содержимое конкретной ячейки. Например, вы можете ввести имя рабочего листа в ячейку A1 всей книги, и тогда рабочий лист будет переименован в значение ячейки A1.
1. Укажите ячейку, которая будет содержать имя рабочего листа на каждом листе, и введите в нее имя рабочего листа. В этом примере я введу имя рабочего листа в ячейку A1 на каждом листе.
2. Нажмите Застройщик > Визуальный Бейсики нажмите Вставить > Модули в Приложение Microsoft Visual Basic Окон.
3. Скопируйте и вставьте следующий код в модуль.
VBA: переименовать листы по определенному содержимому ячейки
Sub RenameTabs()
'Updateby20140624
For x = 1 To Sheets.Count
If Worksheets(x).Range("A1").Value <> "" Then
Sheets(x).Name = Worksheets(x).Range("A1").Value
End If
Next
End Sub
4. Нажмите ![]() кнопку для выполнения кода. Все рабочие листы переименовываются на основе содержимого ячеек A1.
кнопку для выполнения кода. Все рабочие листы переименовываются на основе содержимого ячеек A1.
Ноты:
- В приведенном выше коде A1 - это содержимое ячейки, на основе которого вы хотите переименовать рабочие листы, вы можете изменить его по своему усмотрению
- Если конкретная ячейка не имеет содержимого, лист конкретной ячейки не будет переименован.
Демо: переименуйте несколько листов с помощью Kutools for Excel
Статьи по теме
Как переименовать листы на основе значений ячеек (из списка) в Excel?
Эта статья познакомит вас с этими методами, сделав процесс простым и эффективным.
Простые способы переименовать лист в Excel
В этом руководстве вы познакомитесь с различными методами переименования одного листа или одновременного переименования нескольких листов, а также ознакомитесь с основными правилами именования листов в Excel.
Как скопировать лист и автоматически переименовать в Excel?
В этой статье я расскажу о том, как скопировать лист один или несколько раз и сразу дать им конкретные имена.
Как переименовать лист без использования мыши в Excel?
В этом случае я расскажу о некоторых сочетаниях клавиш, позволяющих переименовать вкладку рабочего листа.
Лучшие инструменты для работы в офисе
Kutools for Excel - поможет вам выделиться из толпы
Kutools для Excel может похвастаться более чем 300 функциями, Гарантия того, что то, что вам нужно, находится на расстоянии одного клика...

Вкладка Office - включение чтения и редактирования с вкладками в Microsoft Office (включая Excel)
- Одна секунда для переключения между десятками открытых документов!
- Уменьшите количество щелчков мышью на сотни каждый день, попрощайтесь с рукой мыши.
- Повышает вашу продуктивность на 50% при просмотре и редактировании нескольких документов.
- Добавляет эффективные вкладки в Office (включая Excel), как в Chrome, Edge и Firefox.

