Как изменить высоту строки / ширину столбца в Excel?
Предположим, у вас есть большой рабочий лист с несколькими столбцами или строками, для которых необходимо поочередно настраивать их ширину или высоту, вы можете вручную изменять высоту строки или ширину столбца, если столбцов или строк мало. Но как вы могли одновременно изменить высоту нескольких строк или ширину столбцов в Excel?
Измените высоту каждой второй строки с помощью функции фильтра
Измените высоту каждой второй строки / ширину столбца с помощью кода VBA
Измените каждую другую высоту строки / ширину столбца с помощью Kutools for Excel
 Измените высоту каждой второй строки с помощью функции фильтра
Измените высоту каждой второй строки с помощью функции фильтра
С помощью ФИЛЬТР вам нужно сначала создать вспомогательный столбец, а затем применить функцию фильтра, чтобы отфильтровать нужные строки и сразу настроить высоту всей отфильтрованной строки. Пожалуйста, сделайте так:
1. Помимо ваших данных, в пустой ячейке введите числа 0 и 1 отдельно в первой и второй строке, а затем выберите их и перетащите маркер заполнения в ячейки диапазона, для которых вы хотите настроить высоту строки, и установите флажок Копировать ячейки сформируйте дескриптор заполнения, и вы получите результат, как на следующем снимке экрана:

2. Затем выберите вспомогательный столбец и щелкните Данные > ФИЛЬТР, затем нажмите  и выберите 0 или 1 из раскрывающегося списка, в этом примере я выберу 0, см. снимок экрана:
и выберите 0 или 1 из раскрывающегося списка, в этом примере я выберу 0, см. снимок экрана:
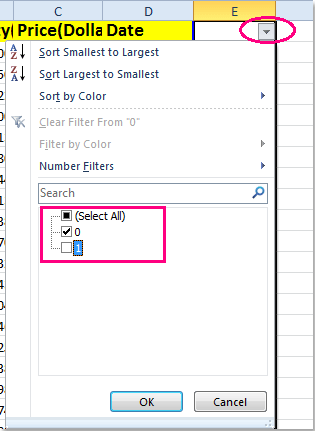
3. Нажмите OK, все строки, содержащие число 0, были отфильтрованы. Затем выберите эти отфильтрованные строки и нажмите Главная > Формат > Высота строки, см. снимок экрана:

4. В Высота строки диалоговое окно, введите желаемую высоту строки, см. снимок экрана:
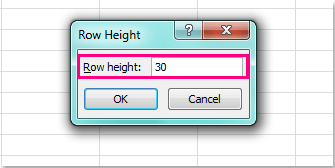
5. Затем нажмите OK , чтобы закрыть это диалоговое окно, и высота выбранной отфильтрованной строки была изменена. Наконец, нажмите Данные > ФИЛЬТР чтобы отменить функцию фильтра, и высота вашей строки была изменена поочередно. Смотрите скриншот:

Ноты:
1. Вы можете изменить высоту строки, поочередно начиная с первой строки.
2. Этот метод не применяется для изменения ширины столбца.
3. После завершения процедуры вы можете удалить вспомогательный столбец по своему усмотрению.
 Измените высоту каждой второй строки / ширину столбца с помощью кода VBA
Измените высоту каждой второй строки / ширину столбца с помощью кода VBA
Если вам нужно изменить высоту строки и ширину столбца, следующий код VBA может оказать вам услугу.
1. Удерживайте ALT + F11 , чтобы открыть Окно Microsoft Visual Basic для приложений.
2. Нажмите Вставить > Модулии вставьте следующий код в Окно модуля.
Код VBA: изменить высоту каждой второй строки на листе
Sub RowHeight()
'Update 20140625
Dim Rng As Range
Dim WorkRng As Range
Dim xInput As Long
xTitleId = "KutoolsforExcel"
Set WorkRng = Application.Selection
Set WorkRng = Application.InputBox("Range", xTitleId, WorkRng.Address, Type:=8)
xInput = Application.InputBox("Row height", xTitleId, "", Type:=2)
For i = 1 To WorkRng.Rows.Count Step 2
WorkRng.Rows(i).RowHeight = xInput
Next
End Sub
3, Затем нажмите F5 нажмите клавишу для выполнения этого кода, и появится диалоговое окно с напоминанием о выборе диапазона, в котором вы хотите настроить высоту строки, см. снимок экрана:

4, Затем нажмите OK, появится другое окно подсказки, чтобы вы могли ввести нужную высоту строки, см. снимок экрана:

5, Затем нажмите OK, высота выбранной строки диапазона была изменена поочередно с первой строки. Смотрите скриншот:

Ноты:
1. Если вы хотите изменить ширину любого другого столбца, примените следующий код VBA:
Код VBA: изменение ширины всех остальных столбцов на листе
Sub CloumnWidth()
'Update 20140625
Dim Rng As Range
Dim WorkRng As Range
Dim xInput As Long
xTitleId = "KutoolsforExcel"
Set WorkRng = Application.Selection
Set WorkRng = Application.InputBox("Range", xTitleId, WorkRng.Address, Type:=8)
xInput = Application.InputBox("Cloumn width", xTitleId, "", Type:=2)
For i = 1 To WorkRng.Columns.Count Step 2
WorkRng.Columns(i).ColumnWidth = xInput
Next
End Sub
2. Если вы хотите изменить высоту строки или ширину столбца, начиная со второй строки / столбца, вам просто нужно выбрать диапазон данных из второй строки / столбца.
 Измените каждую другую высоту строки / ширину столбца с помощью Kutools for Excel
Измените каждую другую высоту строки / ширину столбца с помощью Kutools for Excel
Если вы установили Kutools for Excel, Его Выберите интервальные строки и столбцы Утилита также может помочь вам сначала выбрать каждую вторую строку или столбец, а затем одновременно изменить высоту строки и ширину столбца.
Kutools for Excel включает более 300 удобных инструментов Excel. Бесплатная пробная версия без ограничений в течение 30 дней.Получить сейчас.
1. Выберите диапазон данных, который вы хотите использовать.
2. Перейти к щелчку Кутулс > Выберите Инструменты > Выберите интервальные строки и столбцы, см. снимок экрана:

3. В Выберите интервальные строки и столбцы диалоговое окно, отметьте Ряды or Колонки из Выберите как хотите, а затем в разделе Параметры введите Интервал и Колонки or Ряды число в них, в этом примере я выберу столбцы, см. снимок экрана:

4. Затем нажмите OK, все остальные столбцы были выбраны в разделе, см. снимок экрана:

5, Затем нажмите Главная > Формат > Ширина столбца, и введите номер ширины столбца, который вам нравится, в поле Ширина столбца диалоговое окно, см. скриншоты:
 |
 |
 |
6. Затем нажмите OK, а ширина столбца была изменена поочередно с первого столбца.

Ноты:
1. Чтобы выбрать любую вторую строку, установите флажок Ряды in Выберите интервальные строки и столбцы диалог на шаге 3.
2. Если вы хотите изменить высоту строки или ширину столбца, начиная со второй строки / столбца, вам просто нужно выбрать диапазон данных из второй строки / столбца.
Статьи по теме:
Как закрасить все остальные или чередующиеся строки в Excel?
Как быстро удалить каждую вторую строку в Excel?
Лучшие инструменты для офисной работы
Улучшите свои навыки работы с Excel с помощью Kutools for Excel и почувствуйте эффективность, как никогда раньше. Kutools for Excel предлагает более 300 расширенных функций для повышения производительности и экономии времени. Нажмите здесь, чтобы получить функцию, которая вам нужна больше всего...

Вкладка Office: интерфейс с вкладками в Office и упрощение работы
- Включение редактирования и чтения с вкладками в Word, Excel, PowerPoint, Издатель, доступ, Visio и проект.
- Открывайте и создавайте несколько документов на новых вкладках одного окна, а не в новых окнах.
- Повышает вашу продуктивность на 50% и сокращает количество щелчков мышью на сотни каждый день!

