Как быстро создать поле со списком в Excel?
| Поле со списком (элемент управления формой) | Поле со списком (элемент управления ActiveX) |
 |
 |
Как мы все знаем, поле со списком - это раскрывающийся список, в котором текстовое поле сочетается со списком. В Excel , есть два типа поля со списком: одно - это поле со списком «Элемент управления», а другое - поле со списком элемента управления ActiveX, как показано на скриншоте слева. Сегодня я расскажу о том, как создать эти два типа поля со списком в Excel.
Создать поле со списком управления формой в Excel
Создать поле со списком ActiveX Control и изменить размер шрифта в Excel
 Создать поле со списком управления формой в Excel
Создать поле со списком управления формой в Excel
Чтобы вставить это Поле со списком управления формой, вам необходимо активировать Застройщик вкладка на ленте. Пожалуйста, сделайте следующие шаги:
1. В Excel 2010/2013 нажмите Файл > Опции, А затем нажмите Настроить ленту на левой панели и проверьте Застройщик в Параметры Excel диалоговое окно, последний щелчок OK.

В Excel 2007 щелкните Кнопка офиса > Параметры Excel для открытия Параметры Excel в диалоговом окне на левой панели щелкните Популярное, и на правой панели отметьте Показать вкладку разработчика на ленте под Лучшие варианты работы с Excel .

2. После отображения Застройщик На вкладке создайте свой список значений, который вы хотите добавить в поле со списком. Смотрите скриншот:

3. Затем перейдите и нажмите Застройщик > Вставить, под Контроль формы, Нажмите Поле со списком кнопку, а затем перетащите мышь, чтобы нарисовать Поле со списком в конкретное место, см. скриншоты:
 |
 |
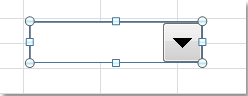 |
4. Затем щелкните правой кнопкой мыши Поле со спискомИ выберите Управление форматом, см. снимок экрана:
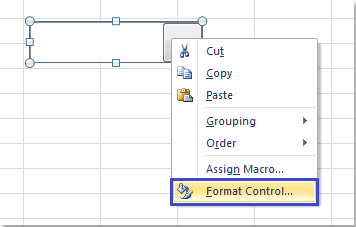
5. В Форматировать объект диалоговое окно, нажмите Control
вкладка, затем в Диапазон ввода поле, щелкните ![]() кнопку, чтобы выбрать диапазон данных, который вы хотите добавить в поле со списком, и вы можете изменить Выпадающие строки к вашим потребностям. Смотрите скриншот:
кнопку, чтобы выбрать диапазон данных, который вы хотите добавить в поле со списком, и вы можете изменить Выпадающие строки к вашим потребностям. Смотрите скриншот:

6. После завершения настройки нажмите OK, ваше поле со списком было успешно создано, как показано на следующем снимке экрана:

 Создать поле со списком ActiveX Control и изменить размер шрифта в Excel
Создать поле со списком ActiveX Control и изменить размер шрифта в Excel
В указанном выше поле со списком вы не можете изменить размер шрифта, но с помощью Поле со списком Active Control, вы можете установить размер шрифта для поля со списком. Однако создать это поле со списком несколько сложно.
1. Создайте список данных, которые вы хотите использовать для поля со списком, введите один из ваших данных в пустую ячейку, выберите его и щелкните правой кнопкой мыши, чтобы выбрать Определить имя чтобы создать имя диапазона для этой ячейки, чтобы связать список.
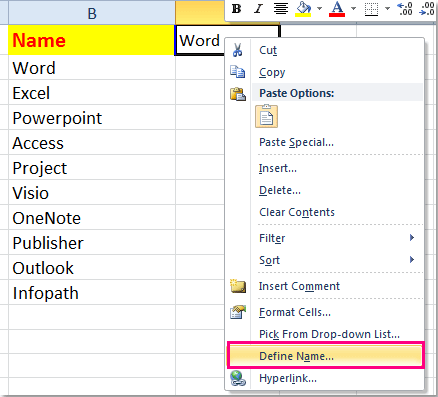
2. В Новое имя диалоговом окне введите имя для своего списка, выберите Workbook из Объем раскрывающийся список, а затем щелкните ![]() , чтобы выбрать список данных в поле «См.». Смотрите скриншот:
, чтобы выбрать список данных в поле «См.». Смотрите скриншот:

3. Нажмите OK чтобы завершить эту операцию, затем нажмите Застройщик > Вставитьи нажмите Поле со списком под элемент управления ActiveX, затем перетащите мышь, чтобы нарисовать поле со списком, см. снимки экрана:
 |
 |
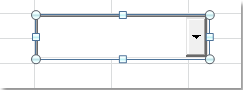 |
4. Щелкните правой кнопкой мыши поле со списком, чтобы выбрать Объекты для установки свойств поля со списком.

5. В Объекты окно, в Связанная ячейка введите имя ячейки и диапазона списка, которое вы только что создали на шаге 1 и шаге 2. См. снимок экрана:

6. Затем закройте это окно и нажмите Режим проектирования команда под Застройщик вкладка, чтобы выйти из режима дизайна.

7. И ваше поле со списком создано и готово к использованию.
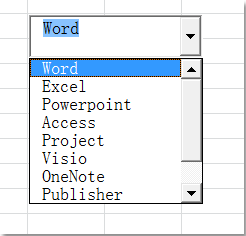
Советы:
Если вы хотите изменить размер шрифта поля со списком, нажмите Режим проектирования команда под Застройщик для входа в режим конструктора и щелкните правой кнопкой мыши поле со списком, чтобы выбрать Объекты.
В Объекты окна, нажмите ![]() кнопка справа от шрифт свойство. И в выскочившем шрифт В диалоговом окне укажите шрифт и размер поля со списком. Смотрите скриншоты:
кнопка справа от шрифт свойство. И в выскочившем шрифт В диалоговом окне укажите шрифт и размер поля со списком. Смотрите скриншоты:
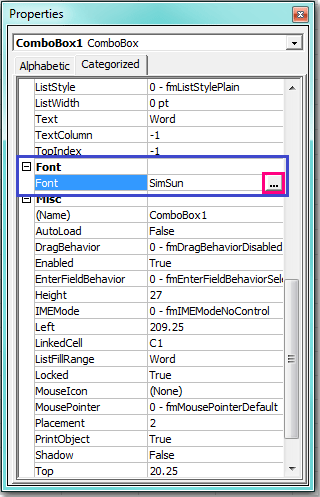 |
 |
 |
И размер шрифта вашего поля со списком будет изменен на ваши настройки.

Статьи по теме:
Как вставить выпадающий список в Excel?
Как быстро создать динамический выпадающий список в Excel?
Лучшие инструменты для офисной работы
Улучшите свои навыки работы с Excel с помощью Kutools for Excel и почувствуйте эффективность, как никогда раньше. Kutools for Excel предлагает более 300 расширенных функций для повышения производительности и экономии времени. Нажмите здесь, чтобы получить функцию, которая вам нужна больше всего...

Вкладка Office: интерфейс с вкладками в Office и упрощение работы
- Включение редактирования и чтения с вкладками в Word, Excel, PowerPoint, Издатель, доступ, Visio и проект.
- Открывайте и создавайте несколько документов на новых вкладках одного окна, а не в новых окнах.
- Повышает вашу продуктивность на 50% и сокращает количество щелчков мышью на сотни каждый день!
