Как быстро создать комбинированный список в Excel?
| Комбинированный список (Элемент управления формы) | Комбинированный список (Элемент управления ActiveX) |
 |  |
Как всем известно, комбинированный список — это выпадающий список, который объединяет текстовое поле со списком. В Excel есть два типа комбинированных списков: один из них — это комбинированный список элементов управления формой, а другой — комбинированный список элементов управления ActiveX, как показано на скриншотах слева. Сегодня я расскажу о том, как создать эти два типа комбинированных списков в Excel.
Создание комбинированного списка элементов управления формой в Excel
Создание комбинированного списка элементов управления ActiveX и изменение размера шрифта в Excel
 Создание комбинированного списка элементов управления формой в Excel
Создание комбинированного списка элементов управления формой в Excel
Чтобы вставить этот комбинированный список элементов управления формой, сначала необходимо активировать вкладку «Разработчик» на ленте. Пожалуйста, следуйте этим шагам:
1. В Excel 2010/2013 перейдите по ссылке Файл > Параметры, затем нажмите Настроить ленту в левой панели и отметьте Разработчик в диалоговом окне Параметры Excel, в конце нажмите OK.

В Excel 2007 нажмите кнопку Office > Параметры Excel, чтобы открыть диалоговое окно Параметры Excel, в левой панели нажмите Общие, а в правой панели отметьте Показать вкладку Разработчик на ленте в разделе Основные параметры для работы с Excel.

2. После отображения вкладки Разработчик создайте список значений, которые вы хотите добавить в комбинированный список. См. скриншот:

3. Затем перейдите по ссылке Разработчик > Вставить, под Элементами управления формой нажмите кнопку Комбинированный список, а затем перетащите мышью, чтобы нарисовать Комбинированный список в нужном месте. См. скриншоты:
 | 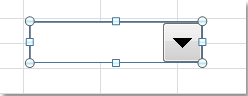 |
4. Затем щелкните правой кнопкой мыши по комбинированному списку и выберите Формат элемента управления. См. скриншот:
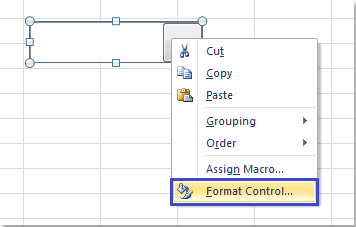
5. В Формат объекта диалоговом окне нажмите Управление вкладку, затем в Входной диапазон поле, нажмите ![]() кнопку, чтобы выбрать диапазон данных, который вы хотите добавить в комбинированный список, и вы можете изменить Выпадающие строки по вашему усмотрению. См. скриншот:
кнопку, чтобы выбрать диапазон данных, который вы хотите добавить в комбинированный список, и вы можете изменить Выпадающие строки по вашему усмотрению. См. скриншот:

6. После завершения настройки нажмите OK, ваш комбинированный список был успешно создан, как показано на следующем скриншоте:


Раскройте магию Excel с Kutools AI
- Умное выполнение: Выполняйте операции с ячейками, анализируйте данные и создавайте диаграммы — всё это посредством простых команд.
- Пользовательские формулы: Создавайте индивидуальные формулы для оптимизации ваших рабочих процессов.
- Кодирование VBA: Пишите и внедряйте код VBA без особых усилий.
- Интерпретация формул: Легко разбирайтесь в сложных формулах.
- Перевод текста: Преодолейте языковые барьеры в ваших таблицах.
 Создание комбинированного списка элементов управления ActiveX и изменение размера шрифта в Excel
Создание комбинированного списка элементов управления ActiveX и изменение размера шрифта в Excel
С помощью вышеупомянутого комбинированного списка вы не можете изменить размер шрифта, но используя комбинированный список элементов управления ActiveX, вы можете установить размер шрифта для комбинированного списка. Однако создание этого комбинированного списка несколько сложнее.
1. Создайте список данных, который вы хотите использовать для комбинированного списка, введите одно из ваших данных в пустую ячейку, выберите её и щелкните правой кнопкой мыши, чтобы выбрать Определить имя для создания имени диапазона для этой ячейки, чтобы связать список.
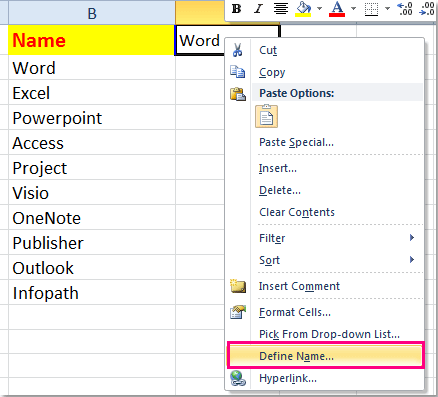
2. В Новое имя диалоговом окне введите имя для вашего списка, выберите Книга из Область выпадающего списка, а затем нажмите ![]() кнопку, чтобы выбрать список данных в поле Ссылка на. См. скриншот:
кнопку, чтобы выбрать список данных в поле Ссылка на. См. скриншот:

3. Нажмите OK, чтобы завершить эту операцию, затем перейдите по ссылке Разработчик > Вставить и нажмите Комбинированный список под Элементами управления ActiveX, затем перетащите мышью, чтобы нарисовать комбинированный список. См. скриншоты:
 | 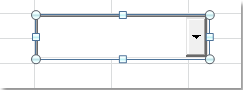 |
4. Щелкните правой кнопкой мыши по комбинированному списку, чтобы выбрать Свойства для настройки свойств комбинированного списка.

5. В окне Свойства в поле Связанная ячейка введите ячейку и имя диапазона списка, которые вы только что создали на шаге 1 и шаге 2. См. скриншот:

6. Затем закройте это окно и нажмите команду Режим конструктора на вкладке Разработчик, чтобы выйти из режима конструктора.

7. И ваш комбинированный список создан и готов к использованию.
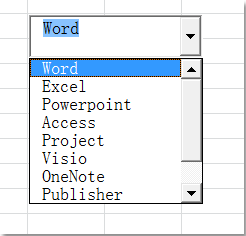
Советы:
Если вы хотите изменить размер шрифта вашего комбинированного списка, пожалуйста, перейдите по ссылке Режим конструктора на вкладке Разработчик, чтобы войти в режим конструктора, и щелкните правой кнопкой мыши по комбинированному списку, чтобы выбрать Свойства.
В Свойства окне нажмите ![]() кнопку справа от Шрифт свойства. И в открывшемся Шрифт диалоговом окне укажите ваш шрифт и размер для комбинированного списка. См. скриншоты:
кнопку справа от Шрифт свойства. И в открывшемся Шрифт диалоговом окне укажите ваш шрифт и размер для комбинированного списка. См. скриншоты:
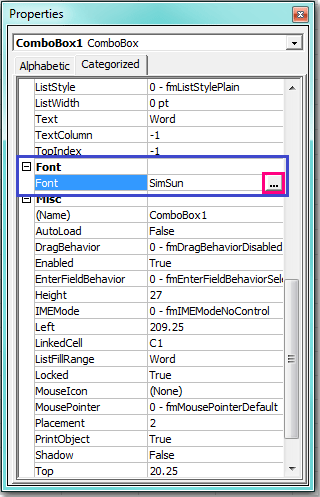 |  |
И размер шрифта вашего комбинированного списка будет изменён на ваши настройки.

Лучшие инструменты для повышения продуктивности в Office
Повысьте свои навыки работы в Excel с помощью Kutools для Excel и ощутите эффективность на новом уровне. Kutools для Excel предлагает более300 расширенных функций для повышения производительности и экономии времени. Нажмите здесь, чтобы выбрать функцию, которая вам нужнее всего...
Office Tab добавляет вкладки в Office и делает вашу работу намного проще
- Включите режим вкладок для редактирования и чтения в Word, Excel, PowerPoint, Publisher, Access, Visio и Project.
- Открывайте и создавайте несколько документов во вкладках одного окна вместо новых отдельных окон.
- Увеличьте свою продуктивность на50% и уменьшите количество щелчков мышью на сотни ежедневно!
Все надстройки Kutools. Один установщик
Пакет Kutools for Office включает надстройки для Excel, Word, Outlook и PowerPoint, а также Office Tab Pro — идеально для команд, работающих в разных приложениях Office.
- Комплексный набор — надстройки для Excel, Word, Outlook и PowerPoint плюс Office Tab Pro
- Один установщик, одна лицензия — настройка занимает считанные минуты (MSI-совместимо)
- Совместная работа — максимальная эффективность между приложениями Office
- 30-дневная полнофункциональная пробная версия — без регистрации и кредитной карты
- Лучшее соотношение цены и качества — экономия по сравнению с покупкой отдельных надстроек