Как заменить прописные буквы на собственные или заглавные в Microsoft Excel?
Иногда вам может потребоваться изменить прописные буквы на регистр заголовка или правильный регистр, как показано на следующем снимке экрана. И эта статья поможет вам изменить все прописные буквы или текстовые строки на правильный регистр или регистр заголовка в Microsoft Excel.
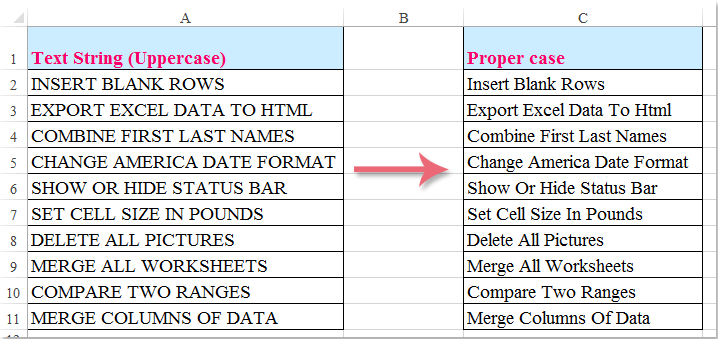
Измените верхний регистр на правильный / заголовок в Excel с помощью функции PROPER
Измените верхний регистр на правильный / заголовок в Excel с кодом VBA
Измените верхний регистр на правильный / заголовок в Excel с помощью Kutools for Excel
Измените верхний регистр на правильный / заголовок в Excel с помощью функции PROPER
Microsoft Excel Надлежащий функция может изменить любой текст на правильный регистр. Пожалуйста, сделайте так:
1. В соседней пустой ячейке B2 введите эту формулу: = ПРАВИЛЬНО (A2), см. снимок экрана:

2, Затем нажмите Enter выберите ячейку B2 и перетащите маркер заполнения по диапазону, который вы хотите содержать эту формулу. И весь текст в верхнем регистре был преобразован в правильный регистр. Смотрите скриншот:

Внимание: Поскольку это формулы, когда вы их копируете и вставляете, вам нужно вставлять их как значения.
Измените верхний регистр на правильный / заголовок в Excel с кодом VBA
1. Активируйте рабочий лист, который вы хотите использовать.
2. Затем нажмите Застройщик > Визуальный Бейсик, Новый Microsoft Visual Basic для приложений появится окно (или вы можете нажать горячие клавиши Alt + F11 чтобы открыть окно), затем щелкните Вставить > Модули, и введите следующий код в Модули:
Sub ProperCase()
'Updateby Extendoffice
Dim Rng As Range
Dim WorkRng As Range
On Error Resume Next
xTitleId = "KutoolsforExcel"
Set WorkRng = Application.Selection
Set WorkRng = Application.InputBox("Range", xTitleId, WorkRng.Address, Type:=8)
For Each Rng In WorkRng
Rng.Value = Application.WorksheetFunction.Proper(Rng.Value)
Next
End Sub
3. Затем нажмите  кнопку для запуска кода, затем отобразится диалоговое окно для выбора диапазона, см. снимок экрана:
кнопку для запуска кода, затем отобразится диалоговое окно для выбора диапазона, см. снимок экрана:

4. Нажмите OK, и все заглавные буквы были заменены на соответствующие.

Измените верхний регистр на правильный / заголовок в Excel с помощью Kutools for Excel
Ассоциация Изменить регистр инструмент Kutools for Excel может помочь вам легко изменить текст или буквы для любых случаев. То же самое с правильным регистром / заголовком в выборках.
| Kutools for Excel : с более чем 300 удобными надстройками Excel, бесплатно и без ограничений в течение 30 дней. |
1. Выберите диапазон, в котором вы измените верхний регистр на собственный / заголовок.
2, Нажмите Кутулс > Текст > Изменить регистр…. Смотрите скриншот:

3. В Изменить регистр диалоговое окно, проверьте Правильный случай вариант, и вы можете просмотреть результаты на предварительный просмотр Панель. Смотрите скриншот:

4. Затем нажмите OK or Применить. И все прописные буквы в выделенном фрагменте меняются на собственный / титульный.

Примечание: Эта полезность Правильный случай может не только изменить верхний регистр на регистр заголовка, но также может изменить весь регистр в выделении на регистр заголовка.
Kutools for Excel's Изменить регистр инструмент может быстро изменить регистр текста на ВЕРХНЯЯ, LOWER, ПРАВИЛЬНОЕ, Дело приговораи СЛУЧАЙ БУТА. Нажмите, чтобы узнать больше...
Нажмите Загрузить и бесплатную пробную версию Kutools for Excel прямо сейчас!
Демонстрация: замените все прописные буквы на собственные или заглавные.
Статьи по теме:
- Изменить текстовые строки на регистр предложений
- Заменить текстовые строки на верхний регистр
- Изменить верхний регистр на нижний
- Изменить регистр текста
Лучшие инструменты для офисной работы
Улучшите свои навыки работы с Excel с помощью Kutools for Excel и почувствуйте эффективность, как никогда раньше. Kutools for Excel предлагает более 300 расширенных функций для повышения производительности и экономии времени. Нажмите здесь, чтобы получить функцию, которая вам нужна больше всего...

Вкладка Office: интерфейс с вкладками в Office и упрощение работы
- Включение редактирования и чтения с вкладками в Word, Excel, PowerPoint, Издатель, доступ, Visio и проект.
- Открывайте и создавайте несколько документов на новых вкладках одного окна, а не в новых окнах.
- Повышает вашу продуктивность на 50% и сокращает количество щелчков мышью на сотни каждый день!
