Как перечислить все имена файлов в папке и создать для них гиперссылки в Excel?
Для повседневной работы вам может потребоваться импортировать несколько имен файлов из папки на рабочий лист и создать гиперссылки для каждого файла, чтобы файл открывался легко и быстро. Возможно, вы можете скопировать и вставить имена файлов и создать для них гиперссылки по одному вручную, но это потратит много времени, если в папке есть сотни файлов. Сегодня я расскажу о некоторых быстрых и интересных методах решения этой задачи.
Список всех имен файлов в папке и создание гиперссылок с кодом VBA
Список всех имен файлов в папке и создание гиперссылок с помощью Kutools for Excel
Список всех имен файлов в папке и создание гиперссылок с кодом VBA
Чтобы перечислить и создать гиперссылку с файлами из папки, следующий код VBA может оказать вам услугу.
1. Активируйте новый рабочий лист, чтобы поместить результат.
2. Удерживайте ALT + F11 , чтобы открыть Microsoft Visual Basic для приложений окно.
3. Нажмите Вставить > Модулии вставьте следующий код в Модули Окно.
VBA: список всех имен файлов в папке и создание гиперссылок
Sub Example1()
'Updateby Extendoffice
Dim xFSO As Object
Dim xFolder As Object
Dim xFile As Object
Dim xFiDialog As FileDialog
Dim xPath As String
Dim I As Integer
Set xFiDialog = Application.FileDialog(msoFileDialogFolderPicker)
If xFiDialog.Show = -1 Then
xPath = xFiDialog.SelectedItems(1)
End If
Set xFiDialog = Nothing
If xPath = "" Then Exit Sub
Set xFSO = CreateObject("Scripting.FileSystemObject")
Set xFolder = xFSO.GetFolder(xPath)
For Each xFile In xFolder.Files
I = I + 1
ActiveSheet.Hyperlinks.Add Cells(I, 1), xFile.Path, , , xFile.Name
Next
End Sub
4, Затем нажмите F5 ключ, чтобы запустить этот код, и выберите папку, в которой вы хотите перечислить файлы из ЛИСТАТЬ СПИСКИ окно, см. снимок экрана:

5. После указания папки нажмите OK кнопку, и все файлы в определенной папке были перечислены в активный рабочий лист с гиперссылками, см. снимок экрана:

Внимание: Если в вашей конкретной папке есть подпапки, файлы в подпапках не будут перечислены.
Список всех имен файлов в папке и создание гиперссылок с помощью Kutools for Excel
Чтобы вывести список всех файлов в папке и ее подпапках и создать гиперссылки для каждого файла, Kutools for ExcelАвтора Список имен файлов могу сделать вам одолжение. С помощью этой функции все файлы в папке и подпапках будут перечислены сразу с некоторыми атрибутами, такими как имя файла, размер файла, время создания, содержащая папку и т. Д.
| Kutools for Excel : с более чем 300 удобными надстройками Excel, бесплатно и без ограничений в течение 30 дней. |
Если вы установили Kutools for Excel, выполните следующие действия:
1. Нажмите Кутулс Плюс > Импорт Экспорт > Список имен файлов, см. снимок экрана:

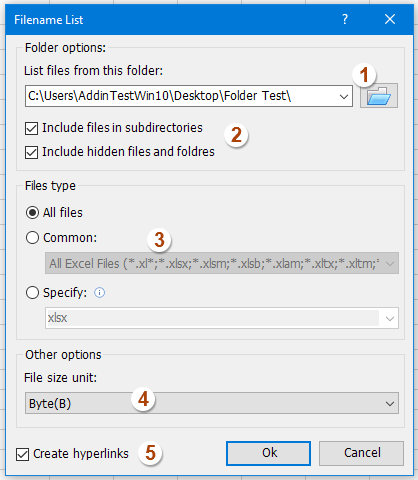
2. В Список имен файлов диалоговом окне выполните следующие действия:
(1.) Щелкните  кнопка для выбора папки, в которой вы хотите перечислить имена файлов;
кнопка для выбора папки, в которой вы хотите перечислить имена файлов;
(2.) Проверить Включить файлы в подкаталоги если вы хотите перечислить имена файлов в подпапках, отметьте Включать скрытые файлы и папки если вы хотите вывести список скрытых файлов;
(3.) Укажите типы файлов, которые вы хотите найти, и укажите их в Тип файлов раздел;
(4.) Выберите размер файла, который вы хотите отобразить;
(5.) Проверить Создать гиперссылки в левом нижнем углу диалогового окна.
3. Затем нажмите Ok кнопку, и все файлы в папке и подпапках были перечислены на новом листе с гиперссылками по мере необходимости, см. снимок экрана:

Нажмите, чтобы узнать больше об утилите Filename List…
Загрузите бесплатную пробную версию Kutools for Excel прямо сейчас!
Демо: перечислите все имена файлов в папке и создайте гиперссылки с помощью Kutools for Excel
Связанная статья:
Как перечислить все файлы в папке и подпапках на листе?
Лучшие инструменты для офисной работы
Улучшите свои навыки работы с Excel с помощью Kutools for Excel и почувствуйте эффективность, как никогда раньше. Kutools for Excel предлагает более 300 расширенных функций для повышения производительности и экономии времени. Нажмите здесь, чтобы получить функцию, которая вам нужна больше всего...

Вкладка Office: интерфейс с вкладками в Office и упрощение работы
- Включение редактирования и чтения с вкладками в Word, Excel, PowerPoint, Издатель, доступ, Visio и проект.
- Открывайте и создавайте несколько документов на новых вкладках одного окна, а не в новых окнах.
- Повышает вашу продуктивность на 50% и сокращает количество щелчков мышью на сотни каждый день!
