Как вставить несколько изображений в ячейку в Excel?
Вы когда-нибудь пробовали вставить картинку в ячейку? В этом руководстве рассказывается о двух методах вставки нескольких изображений в отдельные ячейки в Excel. Один из них - это обычный способ вставки изображений в ячейки одну за другой, другой - продвинутый способ пакетной вставки изображений в ячейки по размеру ячейки.
Вставить картинку в ячейку по одному
Пакетная вставка изображений и установка размера ячейки ![]()
 Вставляйте картинки в ячейки по одной
Вставляйте картинки в ячейки по одной
В Excel, если вы хотите вставлять изображения в ячейки, вы можете вставлять их вручную только по одному.
1. Выберите ячейку и щелкните Вставить > Картина, затем перейдите в папку с изображениями, чтобы выбрать изображение, которое нужно вставить в ячейку. Смотрите скриншот:
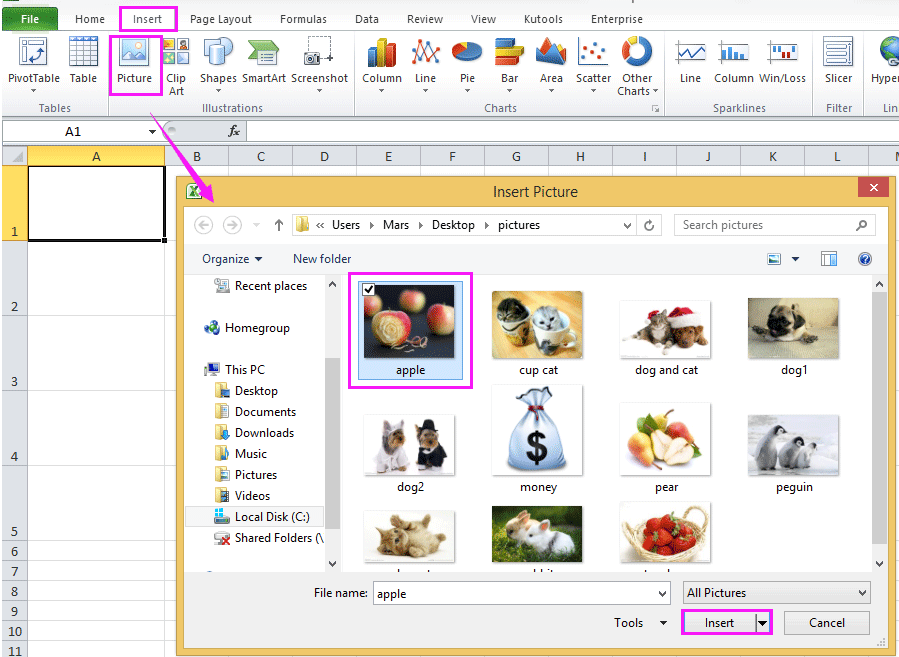
2. Затем нажмите Вставить вставить картинку. Теперь вам нужно изменить размер изображения, чтобы он соответствовал размеру ячейки. Смотрите скриншот:

3. Затем щелкните изображение правой кнопкой мыши, чтобы выбрать Формат изображения из контекстного меню. Смотрите скриншот:

4. в Формат изображения щелкните вкладку Свойства и установите флажок Перемещение и размер с ячейками. Затем нажмите Закрыть. Смотрите скриншот:

Теперь вам нужно повторить вышеуказанные шаги, чтобы вставлять изображения в ячейки одну за другой.
Наконечник: В Excel 2007 вы можете узнать опцию Перемещение и размер с ячейками следующим образом: активируйте Инструменты изображения выбрав изображение, щелкните якорь в правый нижний угол of Размер группа, чтобы открыть Размер и Propterteis диалоговое окно и проверьте Перемещение и размер с помощью cells на вкладке Свойства. См. Снимок экрана ниже:

 Пакетная вставка изображений и установка размера ячейки
Пакетная вставка изображений и установка размера ячейки
При обычном способе, описанном выше, потребуется много времени, если в ячейки нужно вставить сотни изображений. В этом случае вы можете использовать Kutools for ExcelАвтора Импорт изображений для быстрой пакетной вставки нескольких изображений в ячейки одновременно.
| Kutools for Excel, с более чем 300 удобные функции, облегчающие вашу работу. |
После установки Kutools for Excel, сделайте следующее:(Бесплатная загрузка Kutools for Excel прямо сейчас!)
1. Нажмите Кутулс Плюс > Импорт Экспорт > Импорт изображений. Смотрите скриншот:

2. Затем в Импорт изображений диалоговое окно, выполните следующие действия:
(1) Укажите Заказ на импорт как вам нужно, вы можете выбрать Заполнять по вертикали ячейку за ячейкой or Заполнить горизонтально ячейку за ячейкой.

(2) Щелчок Добавить для добавления изображений или добавления всех изображений в указанную папку.

(3) Затем нажмите Импортировать захват выбрать нужный размер изображения из Размер импортированного изображения Диалог.

3. Нажмите Ok > Импортировать показать Импорт изображений диалоговое окно и выберите диапазон ячеек для размещения изображений

4. Нажмите OK. Теперь картинки вставлены.

Если вы выберете Заполнить горизонтально ячейку за ячейкой, изображения будут вставлены, как показано ниже:

Фактически в Kutools for Excel, вы можете использовать Сопоставить Импорт изображений для пакетной вставки изображений на основе значений ячеек.

Нажмите здесь, чтобы узнать больше об импорте изображений
Нажмите здесь, чтобы узнать больше о Match Import Pictures
Вставить изображения на основе заданных имен в ячейку Excel
|
| Вот список имен изображений, теперь вы хотите вставить изображения в порядке, основанном на заданных именах, за исключением того, чтобы вставлять изображения одно за другим, вы можете попробовать Kutools для Excel 's Сопоставить Импорт изображений утилита, которая может быстро искать изображения из папки на основе заданных имен изображений, а затем вставлять имена совпадений изображений. Нажмите, чтобы получить 30-дневную полнофункциональную пробную версию! |
 |
| Kutools for Excel: с более чем 300 удобными надстройками Excel, вы можете попробовать бесплатно без ограничений в течение 30 дней. |
Лучшие инструменты для офисной работы
Улучшите свои навыки работы с Excel с помощью Kutools for Excel и почувствуйте эффективность, как никогда раньше. Kutools for Excel предлагает более 300 расширенных функций для повышения производительности и экономии времени. Нажмите здесь, чтобы получить функцию, которая вам нужна больше всего...

Вкладка Office: интерфейс с вкладками в Office и упрощение работы
- Включение редактирования и чтения с вкладками в Word, Excel, PowerPoint, Издатель, доступ, Visio и проект.
- Открывайте и создавайте несколько документов на новых вкладках одного окна, а не в новых окнах.
- Повышает вашу продуктивность на 50% и сокращает количество щелчков мышью на сотни каждый день!
