Как вставить перекрестную ссылку на подпись в Word
Как вы можете быстро перемещаться между текстом и подписями в длинном документе Microsoft Word с важными таблицами, рисунками или уравнениями? Вставка перекрестной ссылки в документ будет вашим лучшим выбором. Это руководство познакомит вас с несколькими способами вставки перекрестной ссылки на подпись.
Вставить перекрестную ссылку на подпись в Word
Вставить перекрестную ссылку с Kutools для справки Word
Вставить перекрестную ссылку с Kutools для Word's Pick Up Caption и Pick Down Caption
Рекомендуемые инструменты повышения производительности для Word
Kutools for Word: Интеграция ИИ 🤖, более 100 расширенных функций экономят 50 % времени обработки документов.Бесплатная загрузка
Office Tab: вводит вкладки, подобные браузеру, в Word (и других инструментах Office), упрощая навигацию по нескольким документам.Бесплатная загрузка
 Вставить перекрестную ссылку на подпись в Word
Вставить перекрестную ссылку на подпись в Word
Вкладка Office: предоставляет интерфейсы с вкладками в Word, Excel, PowerPoint... |
|
Улучшите свой рабочий процесс прямо сейчас. Узнать больше Бесплатная загрузка
|
В Microsoft Word вы можете вставить перекрестную ссылку, выполнив следующие действия:
1. Поместите курсор в то место, куда вы хотите вставить перекрестную ссылку, затем щелкните Вставить > Перекрестная ссылка. Смотрите скриншот:
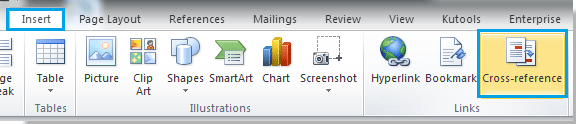
2. Во всплывающем окне Перекрестная ссылка диалог, вы можете:

A: Под Тип ссылки, выберите тип ссылки из раскрывающегося списка.
B: Под Вставить ссылку на, выберите тип информации, которую вы хотите отображать в тексте.
C. Когда вы выбираете определенный тип ссылки, все подписи во всем документе будут перечислены в окне. Выберите заголовок, который вы хотите вставить.
3. Наконец нажмите Вставить кнопку, чтобы вставить поле в документ.
Примечание: Если вы отметите Вставить как гиперссылку в диалоговом окне, он перейдет к соответствующей подписи, когда вы удерживаете Ctrl и щелкните перекрестную ссылку.
 Вставить перекрестную ссылку с Kutools для справки Word
Вставить перекрестную ссылку с Kutools для справки Word
Доступно Kutools for Word's Справка, вы можете быстро вставить перекрестную ссылку на подпись в Word одним щелчком мыши.
Kutools for Word, удобная надстройка, включает группы инструментов, облегчающих вашу работу и расширяющих ваши возможности обработки текстовых документов. Бесплатная пробная версия на 45 дней! Get It Now!
Шаг 1. Поместите курсор в то место, куда вы хотите вставить перекрестную ссылку, и нажмите Предприятие > Справка. Смотрите скриншот:
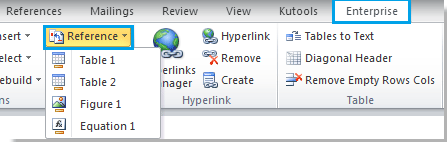
Шаг 2. После нажатия Справка, щелкните заголовок, который вы хотите вставить в качестве заголовка перекрестной ссылки из списка.
Шаг 3. После завершения вставки, когда вы поместите курсор на заголовок перекрестной ссылки, появится окно подсказки, которое поможет вам использовать эту перекрестную ссылку, пожалуйста, удерживайте Ctrl и щелкните перекрестную ссылку, чтобы перейти по ссылке. Смотрите скриншот:
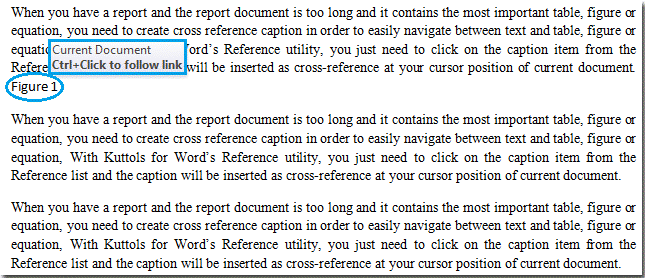
 Вставить перекрестную ссылку с Kutools для Word's Pick Up Caption и Pick Down Caption
Вставить перекрестную ссылку с Kutools для Word's Pick Up Caption и Pick Down Caption
Kutools for Word's Подобрать заголовок и Выбрать подпись также можно вставить перекрестную ссылку на подпись.
Kutools for Word, удобная надстройка, включает группы инструментов, облегчающих вашу работу и расширяющих ваши возможности обработки текстовых документов. Бесплатная пробная версия на 45 дней! Get It Now!
Шаг 1. Выберите заголовок, на который вы хотите вставить ссылку в документе.
Шаг 2. Нажмите Предприятие > Больше > Подобрать заголовок, см. снимок экрана:

Шаг 3. Поместите курсор в то место, куда вы хотите вставить перекрестную ссылку, и нажмите Предприятие > Больше > Выбрать подпись чтобы вставить перекрестную ссылку.
Подробнее о Подобрать заголовок и Выбрать подпись.
Относительные статьи:
Лучшие инструменты для офисной работы
Kutools for Word - Повысьте свой опыт работы со словом с помощью Over 100 Замечательные особенности!
🤖 Kutools AI Помощник: Преобразуйте свое письмо с помощью искусственного интеллекта. Создать контент / Переписать текст / Обобщение документов / Запросить информацию на основе документа, все в Word
📘 Владение документами: Разделить страницы / Объединить документы / Экспортировать выбранное в различные форматы (PDF/TXT/DOC/HTML...) / Пакетное преобразование в PDF / Экспортировать страницы как изображения / Печать нескольких файлов одновременно...
✏ Редактирование содержания: Пакетный поиск и замена через несколько файлов / Изменить размер всех изображений / Транспонировать строки и столбцы таблицы / Преобразовать таблицу в текст...
🧹 Легкая очистка: Убрать Дополнительные места / Разрывы разделов / Все заголовки / Текстовые поля / Гиперссылки / Чтобы получить дополнительные инструменты для удаления, посетите наш Удалить группу...
➕ Креативные вставки: Вставлять Разделители тысяч / Флажки / радио кнопки / QR код / Штрих-код / Таблица диагональных линий / Заголовок уравнения / Заголовок изображения / Заголовок таблицы / Несколько изображений / Узнайте больше в Вставить группу...
???? Точный выбор: Точно определить конкретные страницы / Эта таблица / формы / заголовки абзацев / Улучшите навигацию с помощью БОЛЕЕ Выберите функции...
⭐ Звездные улучшения: Быстро перемещайтесь в любое место / автоматическая вставка повторяющегося текста / плавно переключаться между окнами документов / 11 инструментов преобразования...
