Быстро находить и заменять несколько строк в нескольких документах Word или файлах txt/html
Kutools для Word
В Word с помощью встроенной функции поиска и замены довольно легко находить и заменять одну строку за раз в текущем редактируемом документе. Однако иногда может потребоваться одновременно искать и заменять несколько строк в нескольких документах Word или файлах txt/html. Здесь на помощь приходит инструмент Пакетный поиск и замена из Kutools for Word.
Преимущества функции Пакетного поиска и замены в Kutools for Word
Шаги использования функции пакетной замены
- Пакетное добавление поисковых запросов и замен
- Поиск и замена строк с определённым форматированием
- Поиск и замена специальных символов
- Сохранение, использование, экспорт и импорт сценариев
Преимущества функции Пакетного поиска и замены в Kutools for Word
Инструмент Пакетной замены в Kutools for Word — это мощное и эффективное решение для управления текстом и форматированием в документах Word. Вот его основные преимущества:
Пакетная обработка
- Эффективность: Выполняйте операции поиска и замены сразу в нескольких документах, экономя время и усилия.
- Единообразие: Обеспечьте единообразные изменения во всех документах в пакете.
- Пакетное добавление: Добавляйте несколько пар поиска и замены одновременно, разделяя их разрывами строк.
Расширенные параметры поиска и замены
- Специальные символы: Находите и заменяйте специальные символы, такие как разрывы строк, разделы, табуляции и другие.
- Форматирование: Заменяйте текст с определённым форматированием (например, полужирный, курсив, размер шрифта, цвет).
- Подстановочные знаки: Используйте подстановочные знаки для гибких и точных шаблонов поиска.
Настраиваемые типы поиска
- Учитывать регистр: Выполняйте поиск с учётом регистра для получения точных результатов.
- Только целые слова: Заменяйте только целые слова, избегая частичных совпадений.
- Найти в: Укажите, где выполнять поиск (например, в основном тексте, заголовках, нижних колонтитулах, комментариях).
Экспорт отчётов
- Подробные отчёты: Создавайте и экспортируйте отчёты, суммирующие все найденные элементы и замены перед применением изменений.
- Прозрачность: Просматривайте и проверяйте изменения перед их фиксацией.
Совместимость и гибкость
- Множество типов файлов: Работайте с различными форматами файлов, включая DOC, DOCX, TXT, HTM и HTML.
- Настройка параметров: Адаптируйте параметры поиска и замены под конкретные нужды.
Шаги использования функции пакетной замены
Шаг 1. Включение функции пакетной замены
Нажмите вкладку Kutools, выберите Пакетную замену, появится диалоговое окно Пакетный поиск и замена.

По умолчанию текущий документ указан в списке Файлы для поиска.
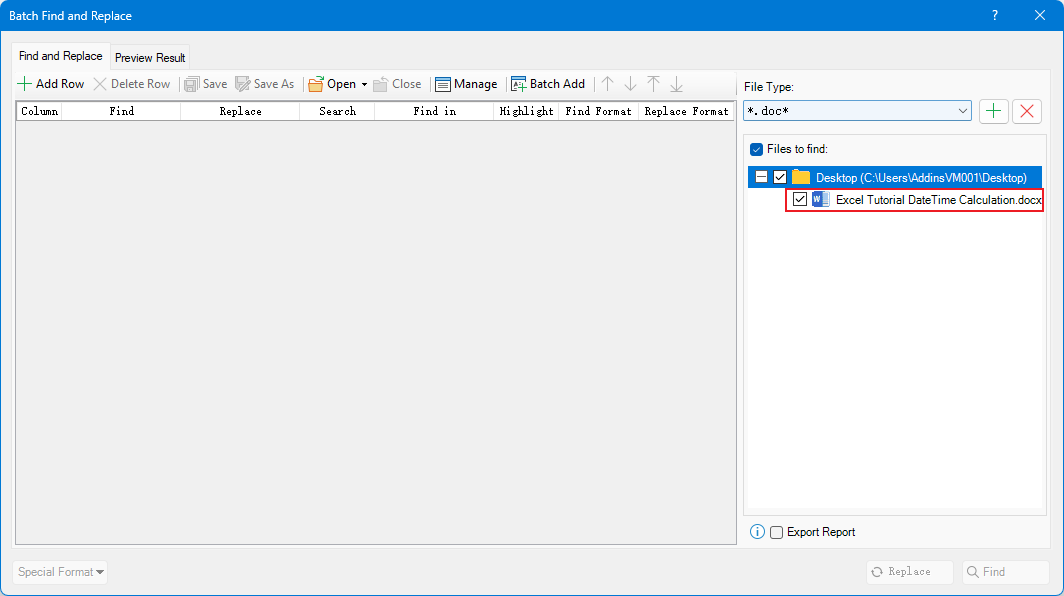
Шаг 2. Добавление файлов (doc, html, txt) для пакетного поиска и замены
Перейдите в правую часть окна Пакетный поиск и замена:
Выберите желаемый тип файла из выпадающего списка, который вы хотите использовать для поиска и замены текста: doc или txt, htm, html.

Нажмите кнопку Плюс
 чтобы добавить файлы или добавить файлы из папки.
чтобы добавить файлы или добавить файлы из папки.
Затем файлы будут перечислены в поле Файлы для поиска.

Нажмите кнопку Удалить
 чтобы удалить выбранный файл.
чтобы удалить выбранный файл.
Шаг 3. Добавьте, что нужно найти и чем заменить
Нажмите кнопку Добавить строку, чтобы создать критерий поиска.

Щёлкните на текстовое поле под полем Найти, чтобы ввести текстовую строку, которую вы хотите найти, и перейдите к текстовому полю под полем Заменить на, чтобы ввести текстовую строку, на которую вы хотите заменить.

Необязательно
Укажите параметр поиска в поле Поиск, например, поиск с учётом регистра, поиск с полным совпадением слов.

Выберите, где вы хотите найти текст в поле Найти в.

Решите, выделять ли найденные элементы.

Шаг 4. Найти и заменить
Если вы просто хотите найти текстовые строки, нажмите кнопку Найти.
Если вы хотите найти текстовые строки, а затем заменить их новыми, нажмите кнопку Заменить.

После завершения операции на вкладке Результат будут показаны найденные элементы или замены.

Необязательно
Если вы хотите создать отчёт, детализирующий найденные элементы и замены перед нажатием кнопки Заменить и Найти, отметьте флажок Экспорт отчёта
 . Когда вы закроете окно Пакетный поиск и замена, появится диалоговое окно, предлагающее вам перейти в папку, где сохранён отчёт.
. Когда вы закроете окно Пакетный поиск и замена, появится диалоговое окно, предлагающее вам перейти в папку, где сохранён отчёт.
Отчёт выглядит так:

Преимущества функции Пакетного поиска и замены в Kutools for Word
Пакетное добавление поисковых запросов и замен
![]() : Нажмите кнопку Пакетное добавление. В появившемся диалоговом окне введите текст для поиска и соответствующую замену, разделяя каждую пару разрывом строки в текстовых полях Найти и Заменить на. Укажите Тип поиска, Найти в, Выделить и другие параметры по мере необходимости, затем нажмите ОК, чтобы добавить их.
: Нажмите кнопку Пакетное добавление. В появившемся диалоговом окне введите текст для поиска и соответствующую замену, разделяя каждую пару разрывом строки в текстовых полях Найти и Заменить на. Укажите Тип поиска, Найти в, Выделить и другие параметры по мере необходимости, затем нажмите ОК, чтобы добавить их.
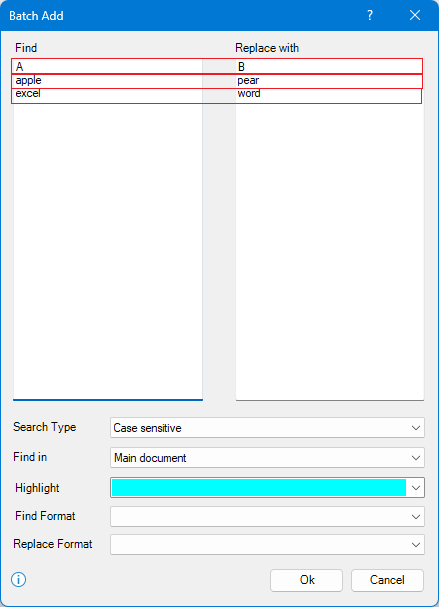
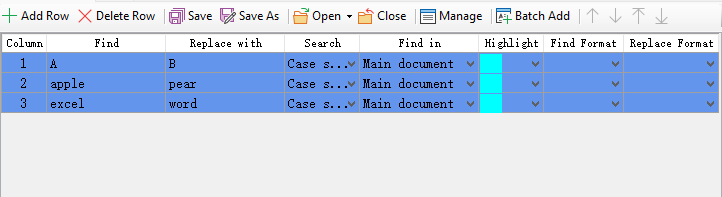
Поиск и замена строк с определённым форматированием
Если вам нужно найти и заменить несколько строк с определённым форматированием — например, найти слово «excel» полужирным шрифтом и заменить его курсивом — вы можете настроить параметры поиска и замены соответственно.
После добавления файлов введите «excel» в текстовое поле Найти, затем щёлкните текстовое поле под полем Формат поиска и выберите Шрифт из выпадающего списка.

Выберите Полужирный в списке Стиль шрифта в диалоговом окне Найти шрифт, нажмите ОК.

Щёлкните текстовое поле под полем Формат замены, выберите Очистить форматирование из выпадающего списка.

Нажмите Заменить, чтобы просмотреть результат.

Поиск и замена специальных символов
Если вам нужно найти или заменить специальные символы — например, найти ручные разрывы строк и заменить их разрывами разделов — выполните следующие шаги:
После добавления файлов щёлкните текстовое поле под полем Найти, затем выберите Специальный и выберите Ручной разрыв строки из меню.
Далее перейдите к текстовому полю под полем Заменить на, щёлкните Специальный и выберите Разрыв раздела из меню.


Затем нажмите Найти или Заменить по мере необходимости.
Сохранение, использование, экспорт и импорт сценариев
![]() : Нажмите кнопку Сохранить, чтобы сохранить текущие поисковые запросы и сценарий замены для последующего использования.
: Нажмите кнопку Сохранить, чтобы сохранить текущие поисковые запросы и сценарий замены для последующего использования.
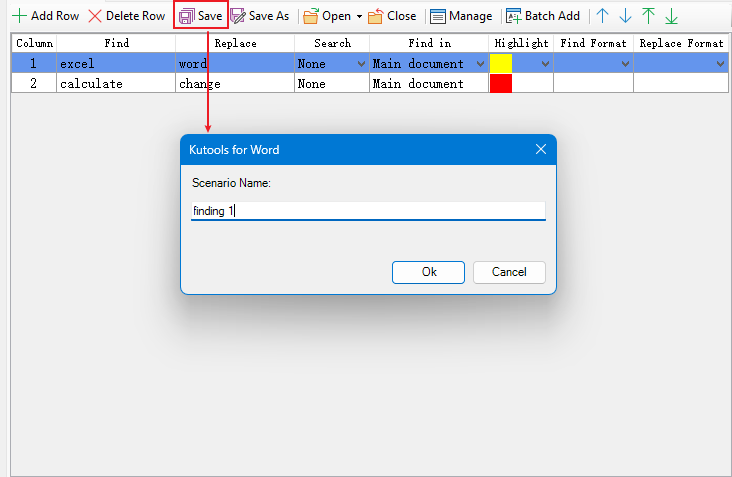
Примечание: Каждый раз при закрытии Пакетного поиска и замены появится диалоговое окно с вопросом, хотите ли вы сохранить сценарий.
![]() : Нажмите кнопку Сохранить как, чтобы сохранить текущий сценарий как новый сценарий.
: Нажмите кнопку Сохранить как, чтобы сохранить текущий сценарий как новый сценарий.
![]() : Нажмите кнопку Открыть, чтобы выбрать один сценарий для открытия.
: Нажмите кнопку Открыть, чтобы выбрать один сценарий для открытия.
![]() : Нажмите кнопку Закрыть, чтобы закрыть текущий сценарий.
: Нажмите кнопку Закрыть, чтобы закрыть текущий сценарий.
![]() : Нажмите кнопку Управление, чтобы открыть диалоговое окно Управление сценарием.
: Нажмите кнопку Управление, чтобы открыть диалоговое окно Управление сценарием.
В окне Управление сценарием вы можете переименовать или удалить выбранный сценарий.
Нажмите кнопку Экспорт или Импорт, чтобы экспортировать все сценарии, а затем импортировать их в любые документы на другом компьютере.

Лучшие инструменты для повышения продуктивности в офисе
Kutools для Word — Поднимите свой опыт работы с Word благодаря более чем 100 выдающимся функциям!
🤖 AI-функции Kutools: AI Ассистент / Ассистент в Реальном Времени / Супер Полировка (Сохранение Формата) / Супер Перевод (Сохранение Формата) / Искусственный интеллект для редактирования / Проверка с помощью ИИ...
📘 Мастерство работы с документом: Разделить страницы / Объединить документы / Экспортировать выделенное в различных форматах (PDF/TXT/DOC/HTML...) / Пакетное преобразование в PDF...
✏ Редактирование содержания: Пакетный поиск и замена в нескольких файлах / Изменить размер всех изображений / Транспонировать строки и столбцы таблицы / Преобразовать таблицу в текст...
🧹 Легкая очистка: Удалите лишние пробелы / Разрывы разделов / Текстовые блоки / Гиперссылки / Для других инструментов удаления перейдите в группу Удалить...
➕ Креативные вставки: Вставить разделители тысяч / Флажки / Переключатели / QR-код / Штрихкод / Несколько изображений / Посмотрите больше в группе Вставить...
🔍 Точные выделения: Найти конкретные страницы / Таблицы / Фигуры / Абзацы заголовков / Улучшите навигацию с помощью дополнительных функций Выбрать...
⭐ Особые усовершенствования: Переход к любому расположению / Автоматическая вставка повторяющегося текста / Переключение между окнами документов /11 инструментов преобразования...

Лучшие инструменты для повышения продуктивности в офисе
Kutools для Word — 100+ инструментов для Word
- 🤖 AI-функции Kutools: AI Ассистент / Ассистент в Реальном Времени / Супер Полировка / Супер Перевод / Искусственный интеллект для редактирования / Проверка с помощью ИИ
- 📘 Мастерство работы с документом: Разделить страницы / Объединить документы / Пакетное преобразование в PDF
- ✏ Редактирование содержания: Пакетный поиск и замена / Изменить размер всех изображений
- 🧹 Легкая очистка: Удалить лишние пробелы / Удалить разрывы разделов
- ➕ Креативные вставки: Вставить разделители тысяч / Вставить флажки / Создать QR-коды



















