Легко создавайте и вставляйте QR-код в документ Word
Kutools для Word
Обычно создание QR-кода в Word — непростая задача. Здесь мы предлагаем удобный инструмент – функцию QR-кода из Kutools для Word, которая поможет вам быстро создать QR-код на основе определенных данных в документе Word.
Создание и вставка QR-кода на основе определенных данных
Создание и вставка QR-кода с логотипом или изображением
Рекомендуемые инструменты для повышения производительности в Word
Kutools for Word: Интеграция ИИ 🤖, более 100 расширенных функций экономят 50% времени на обработку документов.Бесплатная загрузка
Office Tab: Внедряет вкладки в стиле браузера в Word (и другие инструменты Office), упрощая навигацию между несколькими документами.Бесплатная загрузка
Нажмите Kutools > Штрихкод > QR-код. См. скриншот:

Создание и вставка QR-кода на основе определенных данных
Этот раздел рассказывает о создании и вставке QR-кода с определенными данными в документ Word. Пожалуйста, действуйте следующим образом.
1. Поместите курсор в то место, куда вы хотите вставить QR-код, нажмите Kutools > Штрихкод > QR-код, чтобы активировать функцию.
2. В окне Вставить QR-код вам нужно:
- 2.1) Выберите один тип QR-кода из выпадающего списка Тип;
- 2.2) Укажите размер QR-кода в поле Размер;
- 2.3) Введите данные, на основе которых будет сгенерирован QR-код, в поле Данные QR-кода;
- 2.4) Нажмите кнопку Вставить. См. скриншот:
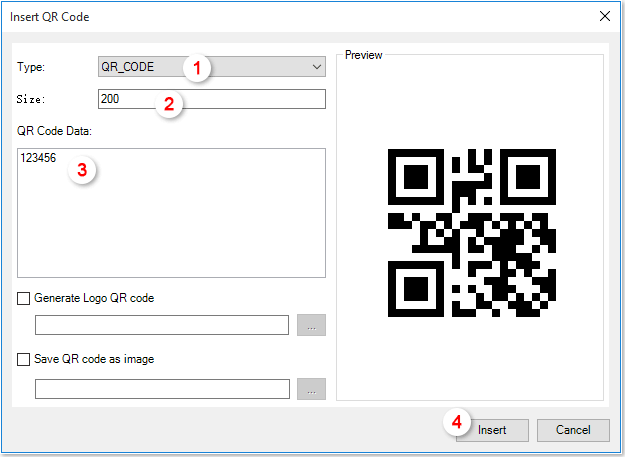
3. Затем QR-код с введенными данными сразу вставляется в место расположения курсора.
Создание и вставка QR-кода с логотипом или изображением
Если вы хотите создать QR-код с определенным стилем, например, встроить логотип компании или свое собственное изображение в центр QR-кода. Это можно сделать следующим образом.
1. Поместите курсор в то место, куда вы хотите вставить QR-код, нажмите Kutools > Штрихкод > QR-код, чтобы активировать функцию.
2. В окне Вставить QR-код пожалуйста:
- 2.1) Выберите один тип QR-кода из выпадающего списка Тип;
- 2.2) Укажите размер QR-кода в поле Размер;
- 2.3) Введите данные, на основе которых будет сгенерирован QR-код, в поле Данные QR-кода;
- 2.4) Отметьте Создать QR-код с логотипом и выберите логотип или другое изображение по необходимости;
- 2.5) Нажмите кнопку Вставить. См. скриншот:
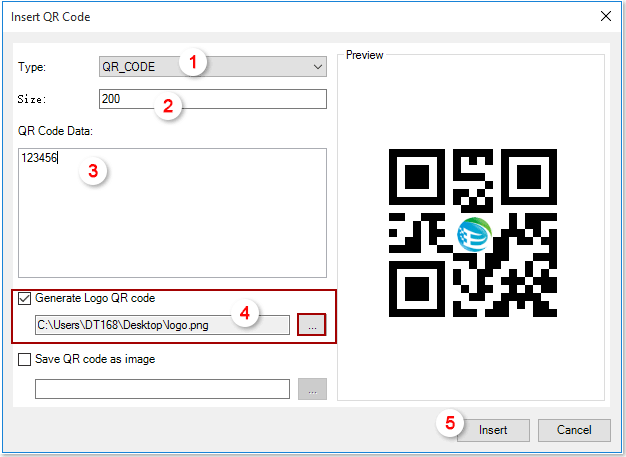
3. Затем QR-код с выбранным логотипом сразу вставляется в место расположения курсора.
Примечание: При желании вы можете сохранить QR-код как изображение при вставке созданного QR-кода в документ. Пожалуйста, отметьте Сохранить QR-код как изображение и укажите место для его сохранения.
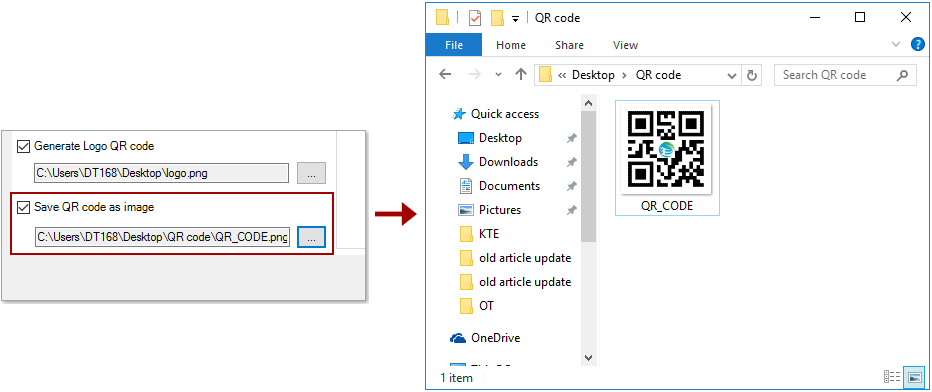
Лучшие инструменты для повышения производительности в офисе
Kutools for Word — Поднимите свой опыт работы с Word на новый уровень, используя более 100 впечатляющих функций!
🤖 Возможности ИИ Kutools: AI Ассистент / Ассистент в Реальном Времени / Супер Полировка (Сохраняет форматирование) / Супер Перевод (Сохраняет форматирование) / Искусственный интеллект для редактирования / Проверка с помощью ИИ...
📘 Мастерство работы с Документом: Разделить страницы / Объединить документы / Экспортировать диапазон в различные форматы (PDF/TXT/DOC/HTML...) / Пакетное преобразование в PDF...
✏ Редактирование текста сообщения: Пакетный поиск и замена в нескольких файлах / Изменить размер всех изображений / Транспонировать строки и столбцы таблицы / Преобразовать таблицу в текст...
🧹 Легкая очистка: Удалить лишние пробелы / Разрывы разделов / Текстовые поля / Гиперссылки / Для получения дополнительных инструментов удаления перейдите в группу Удалить...
➕ Креативные вставки: Вставить тысячные разделители / Флажки / Переключатели / QR-код / Штрихкод / Несколько изображений / Узнайте больше в группе Вставить...
🔍 Точные выделения: Определить конкретные страницы / Таблицы / Фигуры / Абзацы заголовков / Улучшайте навигацию с помощью дополнительных функций выбора...
⭐ Особые улучшения: Перейти к любому диапазону / Автоматическая вставка повторяющегося текста / Переключение между окнами документа /11 инструментов преобразования...
🌍 Поддержка более40 языков: Используйте Kutools на предпочитаемом языке — поддерживаются Английский, Испанский, Немецкий, Французский, Китайский и еще более40 языков!

✨ Kutools for Office — Одна установка, пять мощных инструментов!
Включает Office Tab Pro · Kutools for Excel · Kutools for Outlook · Kutools for Word · Kutools for PowerPoint
📦 Получите все5 инструментов в одном пакете | 🔗 Бесшовная интеграция с Microsoft Office | ⚡ Мгновенно экономьте время и повышайте продуктивность
Лучшие инструменты для повышения производительности в офисе
Kutools for Word - 100+ инструментов для Word
- 🤖 Возможности ИИ Kutools: AI Ассистент / Ассистент в Реальном Времени / Супер Полировка / Супер Перевод / Искусственный интеллект для редактирования / Проверка с помощью ИИ
- 📘 Мастерство работы с Документом: Разделить страницы / Объединить документы / Пакетное преобразование в PDF
- ✏ Редактирование текста сообщения: Пакетный поиск и замена / Изменить размер всех изображений
- 🧹 Легкая очистка: Удалить лишние пробелы / Удалить разрывы разделов
- ➕ Креативные вставки: Вставить тысячные разделители / Вставить флажки / Создать QR-коды
- 🌍 Поддержка более40 языков: Kutools говорит на вашем языке — поддерживаются более40 языков!