Легко сохраняйте, просматривайте и вставляйте записи автотекста в документе Word
Kutools для Word
Автотекст — это способ хранения частей документа Word, доступных для использования в любом документе. Другими словами, с помощью сохранённых записей автотекста вам не нужно многократно вводить одинаковый текст. Но как быстро использовать записи автотекста? Панель автотекста Kutools для Word может легко сохранять, перечислять и вставлять записи автотекста в документ.
Быстро сохранить выделенный фрагмент документа как запись автотекста
Отобразить все записи автотекста в панели
Легко вставлять и редактировать записи автотекста
Импортировать и экспортировать все записи автотекста в Word
Настроить размер текста в панели автотекста
Предварительный просмотр автотекста в панели
Рекомендуемые инструменты для повышения производительности в Word
Kutools for Word: Интеграция ИИ 🤖, более 100 расширенных функций экономят 50% времени на обработку документов.Бесплатная загрузка
Office Tab: Внедряет вкладки в стиле браузера в Word (и другие инструменты Office), упрощая навигацию между несколькими документами.Бесплатная загрузка
Нажмите Kutools > Автотекст. См. скриншот:

После нажатия на Автотекст отобразится панель Kutools слева в документе, как показано на скриншоте ниже.

Быстро сохранить выделенный фрагмент документа как запись автотекста
1. Выберите содержимое, которое хотите сохранить как автотекст в вашем документе. Например, я выбираю следующий фрагмент в документе.

2. Затем нажмите![]() кнопку в панели автотекста для применения диалогового окна Создать автотекст. См. скриншот:
кнопку в панели автотекста для применения диалогового окна Создать автотекст. См. скриншот:
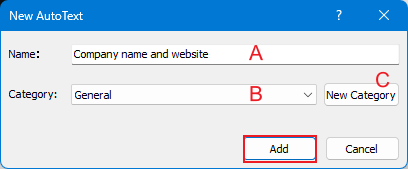
В этом диалоговом окне Новый автотекст вы можете:
A: Введите имя для этого автотекста в поле Имя.
B: Выберите группу для автотекста в разделе Категория.
C: Создать новую группу для него.
3. После настройки нажмите Добавить, чтобы добавить его.
Примечание: Помимо текста, вы также можете добавить выбранные изображения, текстовые поля, символы и т. д., чтобы сохранить их как записи автотекста.
Отобразить все записи автотекста в панели
Все сохранённые записи автотекста будут перечислены в панели.
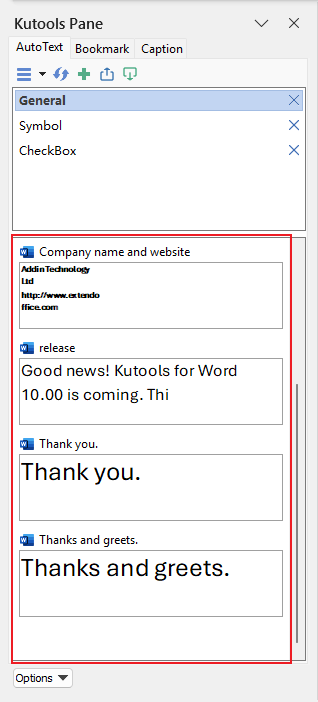
Легко вставлять и редактировать записи автотекста
1. Нажмите на запись автотекста в панели, и она будет вставлена в текущее положение курсора в документе.
2. Чтобы вставить автотекст как обычный текст, изображение или переименовать/удалить его, нажмите стрелку рядом с записью автотекста и выберите нужную опцию.
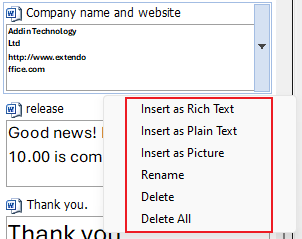
Импортировать и экспортировать все записи автотекста в Word
Нажмите кнопку Импорт и Экспорт, чтобы импортировать или экспортировать все записи автотекста. С помощью утилит импорта и экспорта вы можете экспортировать все записи автотекста из существующего документа, а затем импортировать записи автотекста в любой документ на другом компьютере.
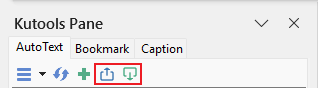
Настроить размер текста в панели автотекста
Нажмите кнопку Увеличить размер шрифта или Уменьшить размер шрифта, чтобы настроить размер автотекста в панели по мере необходимости.
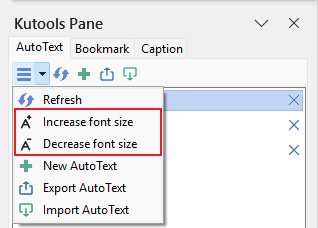
Предварительный просмотр автотекста в панели
Доступны несколько опций для выбора в зависимости от ваших потребностей.
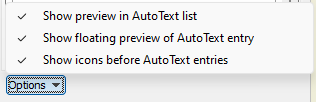
Например, включение функции Показать плавающий предварительный просмотр записи автотекста отображает плавающее диалоговое окно предварительного просмотра при наведении курсора на запись автотекста.
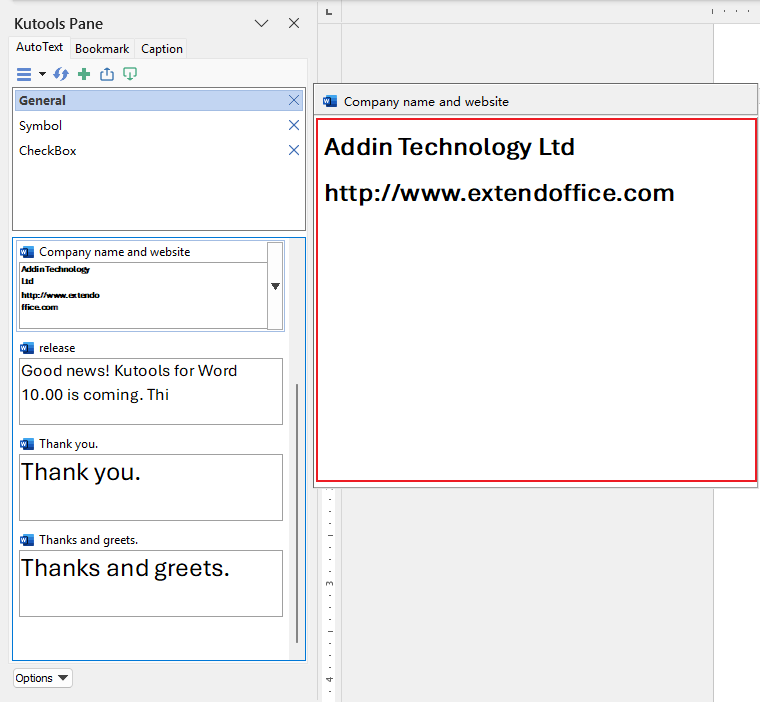
✨ Примечание: Если вы не закроете панель вручную, панель автотекста будет автоматически включена при следующем запуске Word.
Лучшие инструменты для повышения продуктивности в офисе
Kutools для Word — Поднимите свой опыт работы с Word благодаря более чем 100 выдающимся функциям!
🤖 AI-функции Kutools: AI Ассистент / Ассистент в Реальном Времени / Супер Полировка (Сохранение Формата) / Супер Перевод (Сохранение Формата) / Искусственный интеллект для редактирования / Проверка с помощью ИИ...
📘 Мастерство работы с документом: Разделить страницы / Объединить документы / Экспортировать выделенное в различных форматах (PDF/TXT/DOC/HTML...) / Пакетное преобразование в PDF...
✏ Редактирование содержания: Пакетный поиск и замена в нескольких файлах / Изменить размер всех изображений / Транспонировать строки и столбцы таблицы / Преобразовать таблицу в текст...
🧹 Легкая очистка: Удалите лишние пробелы / Разрывы разделов / Текстовые блоки / Гиперссылки / Для других инструментов удаления перейдите в группу Удалить...
➕ Креативные вставки: Вставить разделители тысяч / Флажки / Переключатели / QR-код / Штрихкод / Несколько изображений / Посмотрите больше в группе Вставить...
🔍 Точные выделения: Найти конкретные страницы / Таблицы / Фигуры / Абзацы заголовков / Улучшите навигацию с помощью дополнительных функций Выбрать...
⭐ Особые усовершенствования: Переход к любому расположению / Автоматическая вставка повторяющегося текста / Переключение между окнами документов /11 инструментов преобразования...

Лучшие инструменты для повышения продуктивности в офисе
Kutools для Word — 100+ инструментов для Word
- 🤖 AI-функции Kutools: AI Ассистент / Ассистент в Реальном Времени / Супер Полировка / Супер Перевод / Искусственный интеллект для редактирования / Проверка с помощью ИИ
- 📘 Мастерство работы с документом: Разделить страницы / Объединить документы / Пакетное преобразование в PDF
- ✏ Редактирование содержания: Пакетный поиск и замена / Изменить размер всех изображений
- 🧹 Легкая очистка: Удалить лишние пробелы / Удалить разрывы разделов
- ➕ Креативные вставки: Вставить разделители тысяч / Вставить флажки / Создать QR-коды