Быстро удалить все текстовые поля, сохранив текст в Word
Kutools для Word
Что вы можете сделать, если вам нужно удалить все текстовые поля в Word? Обычно приходится удалять их по одному, что занимает много времени — особенно если ваш документ содержит множество текстовых полей. Хотя использование макросов может упростить задачу, не все знают, как писать или запускать код VBA. С помощью утилиты «Удалить все текстовые поля» из Kutools for Word вы можете быстро удалить все границы текстовых полей, не удаляя текст, или выбрать удаление и границ, и текста — всего за несколько кликов.
Удалить все границы текстовых полей, не удаляя текст
Удалить все границы текстовых полей и текст
Рекомендуемые инструменты для повышения производительности в Word
Kutools for Word: Интеграция ИИ 🤖, более 100 расширенных функций экономят 50% времени на обработку документов.Бесплатная загрузка
Office Tab: Внедряет вкладки в стиле браузера в Word (и другие инструменты Office), упрощая навигацию между несколькими документами.Бесплатная загрузка
Нажмите Kutools > Удалить > Удалить все текстовые поля
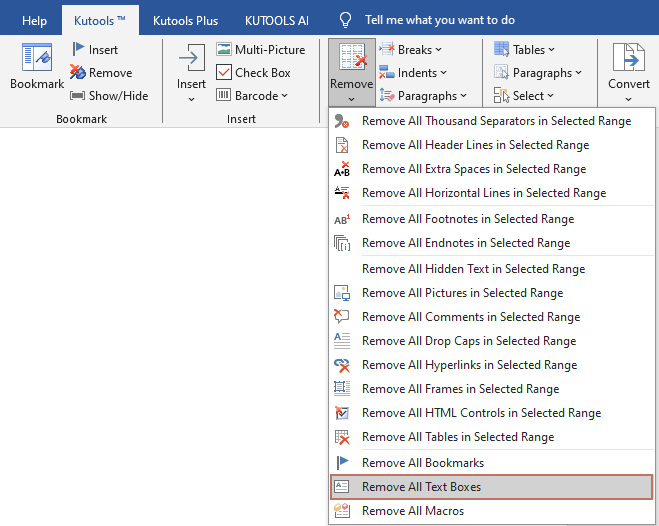
Удалить все границы текстовых полей, не удаляя текст
Если вы хотите удалить все границы текстовых полей, не удаляя текст в документе, как показано на скриншоте ниже, вы можете сделать это следующим образом:
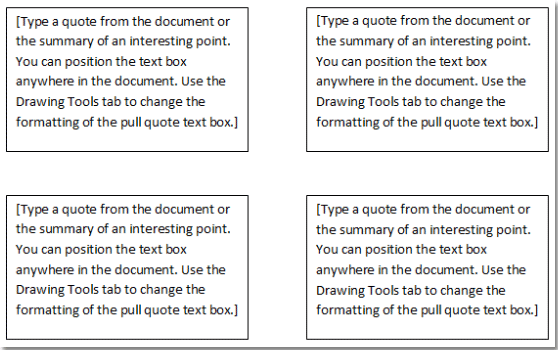
1. Пожалуйста, примените утилиту, выбрав Kutools > Удалить > Удалить все текстовые поля.
2. В диалоговом окне Kutools for Word отметьте опцию «Только удалить текстовое поле и сохранить текст». Смотрите скриншот:
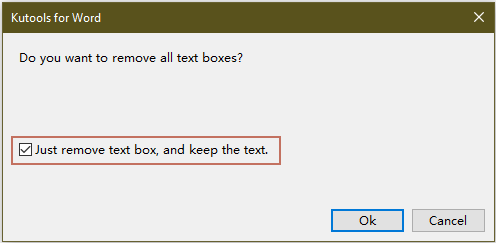
3. После нажатия OK появится диалоговое окно, которое сообщит вам, сколько текстовых полей было удалено.
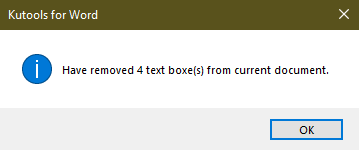
4. Вы увидите результаты, как показано на скриншотах ниже.
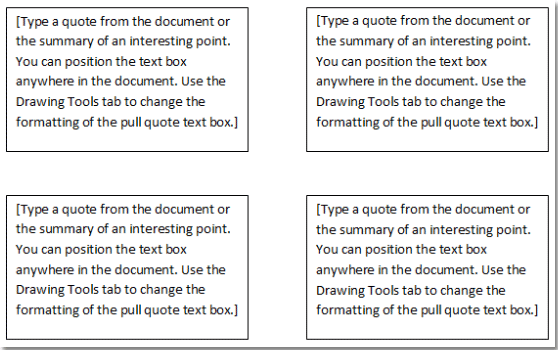 |
 |
Удалить все границы текстовых полей и текст
Если вы хотите удалить все текстовые поля и текст внутри всех текстовых полей, вы можете сделать это следующим образом:
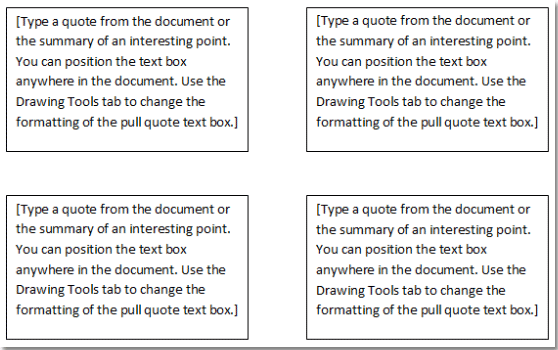
1. Пожалуйста, примените утилиту, нажав Kutools > Удалить > Удалить все текстовые поля.
2. В диалоговом окне Kutools for Word снимите отметку с опции «Только удалить текстовое поле и сохранить текст». Смотрите скриншот:
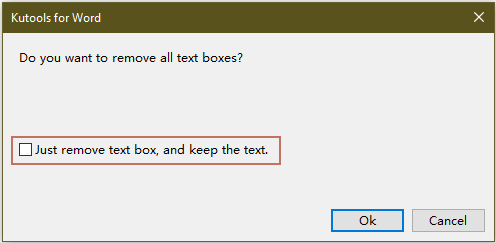
3. После нажатия OK появится диалоговое окно, которое сообщит вам, сколько текстовых полей было удалено.
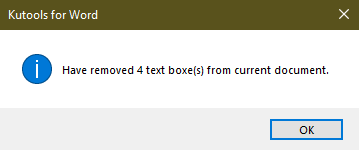
4. Вы увидите результаты, как показано на скриншоте ниже.
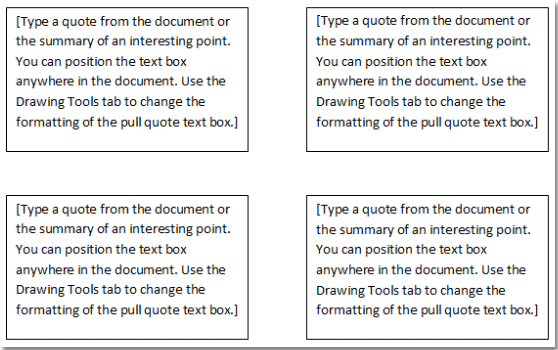 |
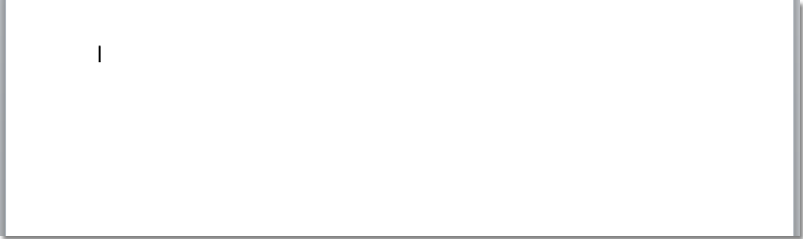 |
Лучшие инструменты для повышения продуктивности в офисе
Kutools для Word — Поднимите свой опыт работы с Word благодаря более чем 100 выдающимся функциям!
🤖 AI-функции Kutools: AI Ассистент / Ассистент в Реальном Времени / Супер Полировка (Сохранение Формата) / Супер Перевод (Сохранение Формата) / Искусственный интеллект для редактирования / Проверка с помощью ИИ...
📘 Мастерство работы с документом: Разделить страницы / Объединить документы / Экспортировать выделенное в различных форматах (PDF/TXT/DOC/HTML...) / Пакетное преобразование в PDF...
✏ Редактирование содержания: Пакетный поиск и замена в нескольких файлах / Изменить размер всех изображений / Транспонировать строки и столбцы таблицы / Преобразовать таблицу в текст...
🧹 Легкая очистка: Удалите лишние пробелы / Разрывы разделов / Текстовые блоки / Гиперссылки / Для других инструментов удаления перейдите в группу Удалить...
➕ Креативные вставки: Вставить разделители тысяч / Флажки / Переключатели / QR-код / Штрихкод / Несколько изображений / Посмотрите больше в группе Вставить...
🔍 Точные выделения: Найти конкретные страницы / Таблицы / Фигуры / Абзацы заголовков / Улучшите навигацию с помощью дополнительных функций Выбрать...
⭐ Особые усовершенствования: Переход к любому расположению / Автоматическая вставка повторяющегося текста / Переключение между окнами документов /11 инструментов преобразования...

Лучшие инструменты для повышения продуктивности в офисе
Kutools для Word — 100+ инструментов для Word
- 🤖 AI-функции Kutools: AI Ассистент / Ассистент в Реальном Времени / Супер Полировка / Супер Перевод / Искусственный интеллект для редактирования / Проверка с помощью ИИ
- 📘 Мастерство работы с документом: Разделить страницы / Объединить документы / Пакетное преобразование в PDF
- ✏ Редактирование содержания: Пакетный поиск и замена / Изменить размер всех изображений
- 🧹 Легкая очистка: Удалить лишние пробелы / Удалить разрывы разделов
- ➕ Креативные вставки: Вставить разделители тысяч / Вставить флажки / Создать QR-коды