Как удалить все верхние и нижние колонтитулы в Word?
Обычно вы можете быстро удалить все верхние и нижние колонтитулы из документа Word, просто дважды щелкнув поле верхнего или нижнего колонтитула, а затем сразу же удалить их. Но если в одном документе есть несколько различных верхних и нижних колонтитулов, как удалить их все сразу?
- Удалите верхний и нижний колонтитулы с первой страницы активного документа
- Удалить все верхние и нижние колонтитулы в активном документе
- Удалите все различные верхние и нижние колонтитулы в активном документе с помощью кода VBA
- Удалите все различные верхние, нижние колонтитулы и водяные знаки в активном документе с помощью функции проверки документа
- Удалите все строки заголовка в активном документе с помощью замечательной функции
Удалите верхний и нижний колонтитулы с первой страницы активного документа
Если вы просто хотите удалить верхний и нижний колонтитулы с первой страницы текущего документа и оставить другие, сделайте следующее:
1. Откройте файл Word и перейдите на первую страницу, с которой вы хотите удалить верхний и нижний колонтитулы, а затем дважды щелкните область заголовка в режиме редактирования.
2. Затем проверьте Другая первая страница под Верхний и нижний колонтитулы вкладку, см. снимок экрана:

3. А затем нажмите Закрыть верхний и нижний колонтитулы для выхода из режима редактирования, и содержимое заголовка на первой странице сразу удаляется. Смотрите скриншот:
 |
 |
 |
Советы: Чтобы удалить нижний колонтитул с первой страницы, повторите вышеуказанные шаги.
Удалить все верхние и нижние колонтитулы в активном документе
Если весь документ содержит только один тип верхнего и нижнего колонтитулов, чтобы удалить их все, приведенные ниже шаги могут помочь вам быстро и легко решить эту проблему.
1. Дважды щелкните заголовок на любой странице, чтобы перейти в режим редактирования, а затем выберите содержимое заголовка, см. Снимок экрана:

2, Затем нажмите Удалить на клавиатуре, а затем щелкните Закрыть верхний и нижний колонтитулы чтобы выйти из режима редактирования, все заголовки в этом текущем документе были немедленно удалены.

Советы: Чтобы удалить все нижние колонтитулы из этого документа, повторите вышеуказанные шаги.
Удалите все различные верхние и нижние колонтитулы в активном документе с помощью кода VBA
Предположим, ваш документ разделен на несколько разделов, и каждый раздел имеет каждый верхний или нижний колонтитул. Итак, в активном документе есть несколько различных верхних или нижних колонтитулов, чтобы удалить все эти различные верхние или нижние колонтитулы, вам необходимо снова и снова применять вышеуказанный метод для удаления верхних или нижних колонтитулов. Здесь я представлю код VBA для решения этой задачи.
1. Откройте файл Word, из которого вы хотите удалить все верхние и нижние колонтитулы, а затем удерживайте ALT + F11 , чтобы открыть Microsoft Visual Basic для приложений окно.
2. Нажмите Вставить > Модулии вставьте следующий макрос в окно модуля.
Код VBA: удалить все различные верхние и нижние колонтитулы в текущем документе:
Sub RemoveHeadAndFoot()
'Update by Extendoffice
Dim oSec As Section
Dim oHead As HeaderFooter
Dim oFoot As HeaderFooter
For Each oSec In ActiveDocument.Sections
For Each oHead In oSec.Headers
If oHead.Exists Then oHead.Range.Delete
Next oHead
For Each oFoot In oSec.Footers
If oFoot.Exists Then oFoot.Range.Delete
Next oFoot
Next oSec
Selection.WholeStory
ActiveWindow.ActivePane.View.SeekView = wdSeekCurrentPageHeader
Selection.ParagraphFormat.Borders(wdBorderBottom).LineStyle = wdLineStyleNone
ActiveWindow.ActivePane.View.SeekView = wdSeekMainDocument
End Sub
3, Затем нажмите F5 ключ для запуска этого кода, все различные верхние и нижние колонтитулы удаляются сразу.
Вкладка Office - переносит интерфейс с вкладками в офис, делает вашу работу намного проще!
Office Tab: Повышает вашу продуктивность на 50% при просмотре и редактировании нескольких документов, помогает сократить тысячи утомительных щелчков мышью, бесплатная пробная версия через 30 дней! Нажмите, чтобы получить бесплатную пробную версию сейчас!

Удалите все различные верхние, нижние колонтитулы и водяные знаки в активном документе с помощью функции проверки документа
Если вы не знакомы с кодом VBA, вы также можете использовать Осмотреть документ функция Word для легкого удаления всех верхних и нижних колонтитулов. Пожалуйста, выполните следующие действия:
1. Нажмите Файл > Инфо > Проверить наличие проблем > Осмотреть документ, см. снимок экрана:

2. Во всплывающем Инспектор документов диалоговое окно, только отметьте Верхний колонтитул, нижние колонтитулы и водяные знаки в диалоговом окне, убедитесь, что другие параметры не отмечены. Смотрите скриншот:

3, Затем нажмите Диагностика кнопку, после просмотра документа нажмите Удалить все в диалоговом окне, см. снимок экрана:

4. Затем щелкните значок Закрыть Кнопка, все верхние и нижние колонтитулы, а также водяные знаки были удалены из всего документа.
Внимание: Если в документе есть водяные знаки, они также будут удалены.
Удалите все строки заголовка в активном документе с помощью замечательной функции
Иногда вы просто хотите удалить горизонтальную линию под содержимым заголовка, в этом случае я представлю инструмент использования -Kutools for Word, С его Очистить строки заголовка вы можете удалить все горизонтальные строки заголовка из заголовка одним щелчком мыши.
Для использования этой функции, пожалуйста, загрузите и установите Kutools for Word во-первых!
После загрузки и установки Kutools for Word, пожалуйста, сделайте так:
1. Нажмите Кутулс > Удалить > Очистить строки заголовка, см. снимок экрана:
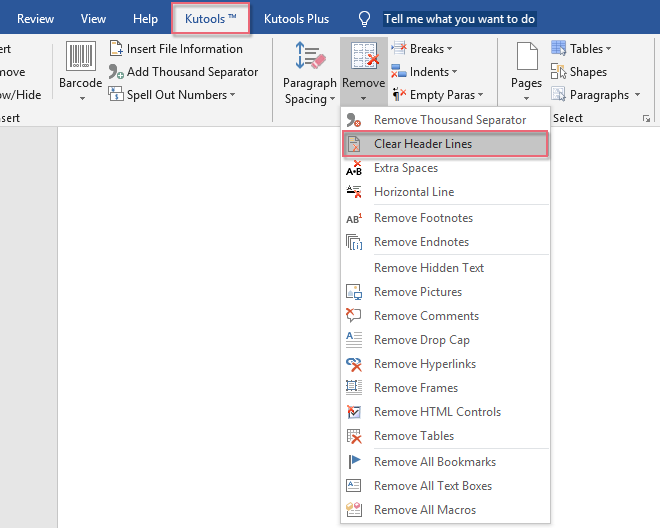
2. Затем появится диалоговое окно, нажмите Да кнопку, см. снимок экрана:

3. И все горизонтальные строки заголовка под заголовком были удалены сразу.
 |
 |
 |
Другие статьи с относительными верхними и нижними колонтитулами:
- Добавить заголовок главы в верхний или нижний колонтитул в документе Word
- Обычно вы можете быстро и легко вставить верхний или нижний колонтитул с путем и именем документа в файл Word. Но пробовали ли вы когда-нибудь вставить заголовок главы в верхний или нижний колонтитул, чтобы содержимое верхнего или нижнего колонтитула зависело от того, в какой главе находится страница. В этой статье я расскажу о том, как решить эту задачу в Word документ.
- Печать документа Word без верхнего и нижнего колонтитула
- Если в документе Word есть верхний и нижний колонтитулы, при печати этого документа верхний и нижний колонтитулы также будут напечатаны по умолчанию. Но иногда нет необходимости печатать верхний и нижний колонтитулы. В этом случае вам может помочь метод, описанный в этой статье.
- Создание нескольких верхних или нижних колонтитулов в документе Word
- По умолчанию вставленный верхний или нижний колонтитул будет применяться ко всем страницам документа Word. Если вы хотите создать разные верхние или нижние колонтитулы в документе Word, способ, описанный в этой статье, может вам помочь.
- Вставить верхний или нижний колонтитул с номером страницы в документ Word
- Обычно, когда вы вставляете номер страницы в документ Word, существующий верхний или нижний колонтитул удаляется автоматически. Как вы могли вставить в файл Word и верхний или нижний колонтитулы, и номера страниц?
- Копировать страницу с верхним и нижним колонтитулами в Word
- В общем, вы можете легко скопировать страницу из одного документа Word в другой. Однако верхний и нижний колонтитулы не будут скопированы с содержимым страницы одновременно. По сравнению с копированием верхнего и нижнего колонтитула страницы вручную, эта статья представит сложный способ копирования страницы с верхним и нижним колонтитулами в Word.
Лучшие инструменты для офисной работы
Kutools for Word - Повысьте свой опыт работы со словом с помощью Over 100 Замечательные особенности!
🤖 Kutools AI Помощник: Преобразуйте свое письмо с помощью искусственного интеллекта. Создать контент / Переписать текст / Обобщение документов / Запросить информацию на основе документа, все в Word
📘 Владение документами: Разделить страницы / Объединить документы / Экспортировать выбранное в различные форматы (PDF/TXT/DOC/HTML...) / Пакетное преобразование в PDF / Экспортировать страницы как изображения / Печать нескольких файлов одновременно...
✏ Редактирование содержания: Пакетный поиск и замена через несколько файлов / Изменить размер всех изображений / Транспонировать строки и столбцы таблицы / Преобразовать таблицу в текст...
🧹 Легкая очистка: Убрать Дополнительные места / Разрывы разделов / Все заголовки / Текстовые поля / Гиперссылки / Чтобы получить дополнительные инструменты для удаления, посетите наш Удалить группу...
➕ Креативные вставки: Вставлять Разделители тысяч / Флажки / радио кнопки / QR код / Штрих-код / Таблица диагональных линий / Заголовок уравнения / Заголовок изображения / Заголовок таблицы / Несколько изображений / Узнайте больше в Вставить группу...
???? Точный выбор: Точно определить конкретные страницы / Эта таблица / формы / заголовки абзацев / Улучшите навигацию с помощью БОЛЕЕ Выберите функции...
⭐ Звездные улучшения: Быстро перемещайтесь в любое место / автоматическая вставка повторяющегося текста / плавно переключаться между окнами документов / 11 инструментов преобразования...
