Создайте интерактивную диаграмму с флажком выбора серии в Excel
В Excel мы обычно вставляем диаграмму для лучшего отображения данных, иногда диаграмму с выбором нескольких серий. В этом случае вы можете захотеть показать серию, установив флажки. Предположим, что на диаграмме есть две серии, установите флажок 1 для отображения серии 1, установите флажок 2 для отображения серии 2, и оба отмечены, отобразите две серии, как показано ниже.

1. Во-первых, расположите диапазон данных, как показано на скриншоте ниже:

2. Затем введите данные ниже в пустой диапазон, предположим, здесь введите 2018 в ячейку A6, ИСТИНА в ячейке B6, 2019 в ячейку A7, TURE в ячейку B7.
2018 и 2019 - это заголовок строки данных, которые будут использоваться как ряды на диаграмме.
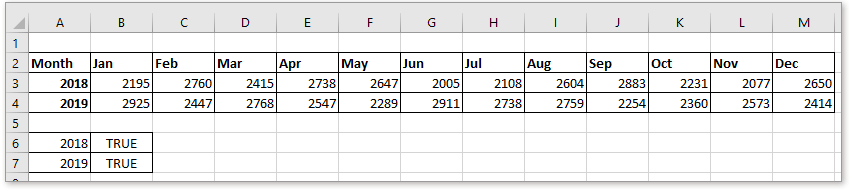
3. Затем установите два флажка. Нажмите Застройщик > Вставить > Флажок (из управления). Затем нарисуйте флажок на пустом месте. Повторите этот шаг, чтобы нарисовать еще один флажок.
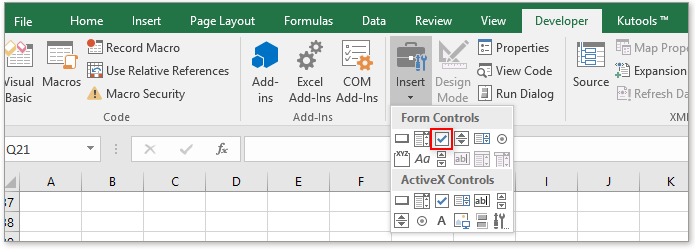
4. Затем щелкните правой кнопкой мыши первый флажок и выберите Редактировать текст в контекстном меню, затем измените имя флажка 1 на 2018 (имя первой серии, которое вы будете использовать в диаграмме). Повторите этот шаг, чтобы изменить название флажка 2.
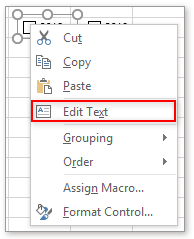

5. Затем щелкните правой кнопкой мыши флажок 2018, выберите Управление форматом из контекстного меню в Управление форматом диалог, в Сотовая ссылка текстовое поле, выберите ячейку B6, которую вы ввели ИСТИНА на шаге 2 и щелкните OK.


Повторите этот шаг, чтобы связать флажок 2019 с ячейкой B7.
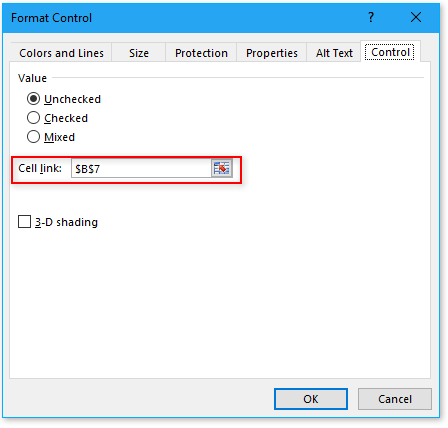
Теперь, когда флажки установлены, текст в B6 или B7 будет отображаться ИСТИНА, или отобразить НЕПРАВДА.

6. Скопируйте диапазон данных, здесь A2: M4, и вставьте их в пустую ячейку, например ячейку A10. Затем удалите весь диапазон данных, за исключением заголовков. Смотрите скриншот:

7. В ячейке B11, первой пустой ячейке вставленного диапазона данных, введите эту формулу. = ЕСЛИ ($ B $ 6; B3; NA ()), затем перетащите маркер автозаполнения вправо, чтобы заполнить все ячейки диапазона данных этой формулой.
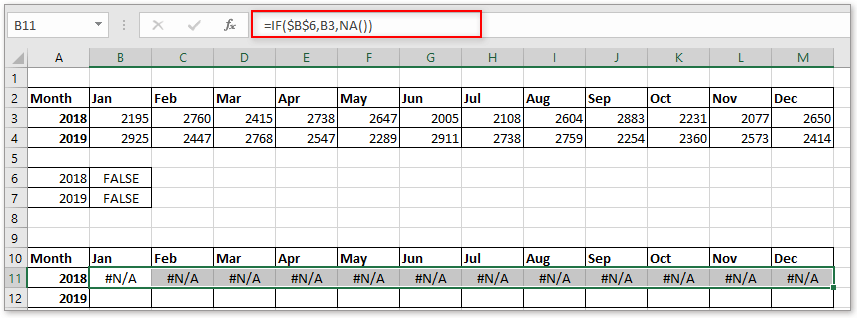
8. В ячейке B12 введите эту формулу. = ЕСЛИ ($ B $ 7; B4; NA ()), затем перетащите маркер автозаполнения вправо, чтобы заполнить все ячейки диапазона данных этой формулой.
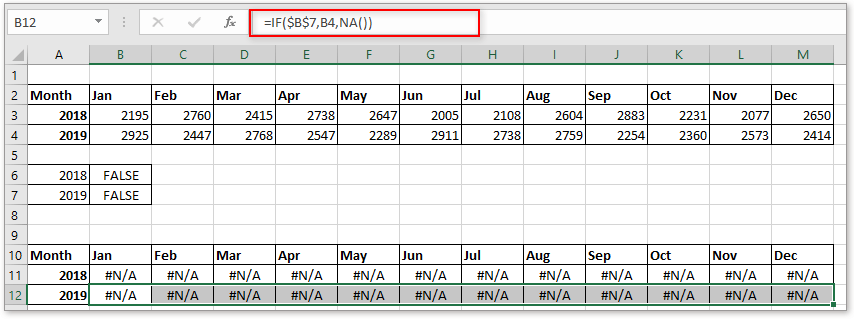
9. Теперь выберите диапазон вставленных данных, исключая данные первого столбца, например, B10: M12, щелкните Вставить вкладку и выберите тип диаграммы в График группа.

Теперь вставлена пустая диаграмма.
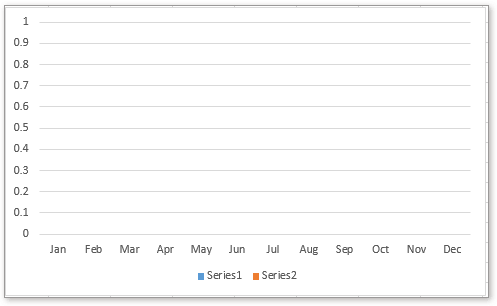
Вы можете установить флажки, чтобы отображать данные по мере необходимости.

Нажмите, чтобы загрузить образец файла
|
Наконечник: Если вы обычно используете сложные диаграммы в Excel, что будет затруднительно, поскольку вы создадите их очень быстро, здесь с Авто текст инструмент Kutools for Excel, вам просто нужно сначала создать диаграммы, затем добавить диаграммы в панель автотекста, а затем вы можете повторно использовать их в любом месте в любое время, вам нужно только изменить ссылки в соответствии с вашими реальными потребностями. Нажмите, чтобы бесплатно скачать сейчас. |
Динамическое выделение точки данных на диаграмме Excel
Если диаграмма с несколькими сериями и большим количеством данных, нанесенных на нее, будет трудно прочитать или найти только релевантные данные в одной серии, которую вы используете.
Гистограмма с накоплением условного форматирования в Excel
В этом руководстве показано, как создать столбчатую диаграмму с условным форматированием, как показано на скриншоте ниже, шаг за шагом в Excel.
Пошаговое создание диаграммы фактического и бюджета в Excel
В этом руководстве показано, как создать столбчатую диаграмму с условным форматированием, как показано на скриншоте ниже, шаг за шагом в Excel.
Создайте диаграмму с датой и временем по оси X в Excel
В этой статье я расскажу, как правильно отображать дату и время по оси X на диаграмме.
Лучшие инструменты для работы в офисе
Kutools for Excel решает большинство ваших проблем и увеличивает вашу производительность на 80%
- Бар Супер Формулы (легко редактировать несколько строк текста и формул); Макет для чтения (легко читать и редактировать большое количество ячеек); Вставить в отфильтрованный диапазон...
- Объединить ячейки / строки / столбцы и хранение данных; Разделить содержимое ячеек; Объедините повторяющиеся строки и сумму / среднее значение... Предотвращение дублирования ячеек; Сравнить диапазоны...
- Выберите Дубликат или Уникальный Ряды; Выбрать пустые строки (все ячейки пустые); Супер находка и нечеткая находка во многих рабочих тетрадях; Случайный выбор ...
- Точная копия Несколько ячеек без изменения ссылки на формулу; Автоматическое создание ссылок на несколько листов; Вставить пули, Флажки и многое другое ...
- Избранные и быстро вставляйте формулы, Диапазоны, диаграммы и изображения; Зашифровать ячейки с паролем; Создать список рассылки и отправлять электронные письма ...
- Извлечь текст, Добавить текст, Удалить по позиции, Удалить пробел; Создание и печать промежуточных итогов по страницам; Преобразование содержимого ячеек в комментарии...
- Суперфильтр (сохранять и применять схемы фильтров к другим листам); Расширенная сортировка по месяцам / неделям / дням, периодичности и др .; Специальный фильтр жирным, курсивом ...
- Комбинируйте книги и рабочие листы; Объединить таблицы на основе ключевых столбцов; Разделить данные на несколько листов; Пакетное преобразование xls, xlsx и PDF...
- Группировка сводной таблицы по номер недели, день недели и другое ... Показать разблокированные, заблокированные ячейки разными цветами; Выделите ячейки, у которых есть формула / имя...

- Включение редактирования и чтения с вкладками в Word, Excel, PowerPoint, Издатель, доступ, Visio и проект.
- Открывайте и создавайте несколько документов на новых вкладках одного окна, а не в новых окнах.
- Повышает вашу продуктивность на 50% и сокращает количество щелчков мышью на сотни каждый день!

