Office Tab: Как создать резервную копию настроек групп в Office Tab?
Если вы знаете, как быстро открывать или закрывать группу документов или файлов с помощью функции Избранное в Office Tab, это повысит вашу производительность. Если вы хотите узнать, как использовать функцию Избранное, пожалуйста, прочтите этот документ. В этой статье вы узнаете, как создавать резервные копии и восстанавливать настройки групп с помощью Office Tab.
Создание резервной копии настроек групп в Office Tab
Импорт настроек групп в Office Tab
Создание резервной копии настроек групп в Office Tab
Если вы создали и используете много групп для управления своими документами или файлами в Office Tab, вы можете быстро создать резервную копию всех групп перед обновлением до последней версии или переносом программы на новый компьютер. Вы можете создать резервную копию групп следующим образом:
1. Нажмите Office Tab > Резервная копия > Экспорт избранных документов Word / Экспорт избранных документов Office, см. скриншот:

Примечание: В Office 2003 щелкните правой кнопкой мыши по вкладке, затем нажмите Избранное > Резервная копия > Экспорт избранных документов Word / Экспорт избранных документов Office, см. скриншот:

2. После нажатия команды Экспорт избранных документов Word отобразится окно, как показано на скриншоте ниже.
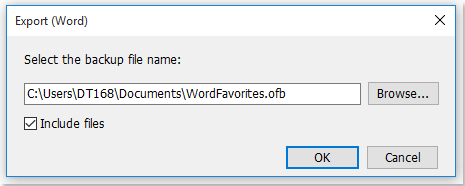
Совет: Если вам нужно перенести резервную копию группы на новый компьютер, отметьте опцию Включить файлы. Если эта опция отмечена, будут экспортированы все документы или файлы в составе резервной копии, поэтому вам не придется вручную перемещать эти документы или файлы на новый компьютер. Вам просто нужно импортировать резервную копию группы на новом компьютере с помощью Office Tab.
Импорт настроек групп в Office Tab
Если вы экспортировали настройки групп, вы можете быстро импортировать их следующим образом:
1. Нажмите Office Tab > Резервная копия > Импорт избранного, см. скриншот:
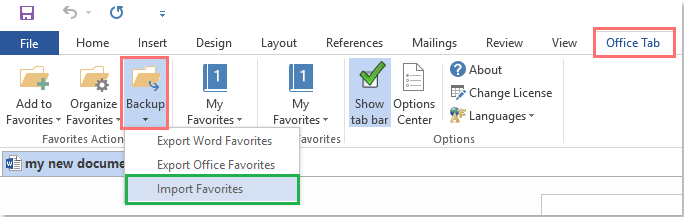
Примечание: В Office 2003 щелкните правой кнопкой мыши по вкладке, затем нажмите Избранное > Импорт избранного, см. скриншот:

2. После нажатия команды Импорт избранного появится диалоговое окно, пожалуйста, нажмите кнопку Обзор, чтобы выбрать файл резервной копии, см. скриншот:
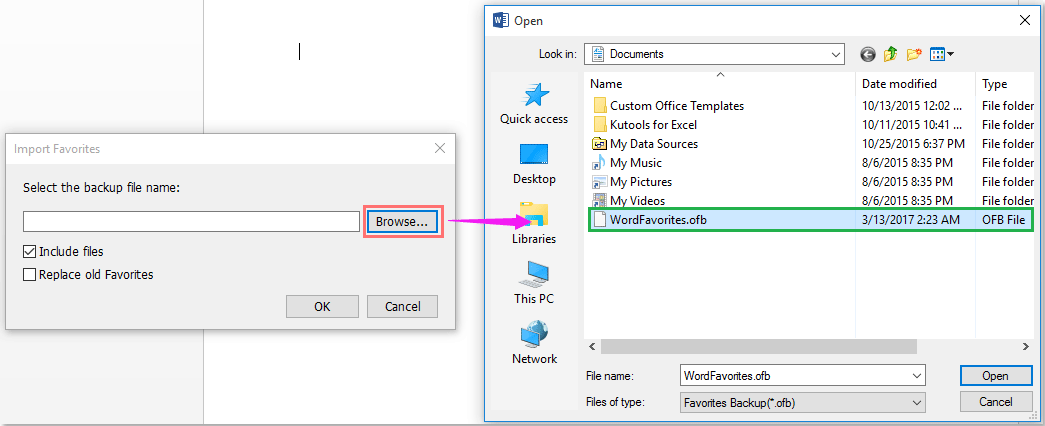
Совет: Если вы экспортировали группу, которая включает документы или файлы, отметьте опцию Включить файлы, чтобы импортировать эти документы или файлы этих групп.
3. Затем нажмите кнопку ОК, в появившемся диалоговом окне Office Tab выберите нужную опцию, см. скриншот:

Примечание: Если документы или файлы уже существуют в том же месте на вашем компьютере, вам нужно решить, следует ли импортировать и заменять существующие документы или файлы, импортируя их из резервной копии.
Использование вкладок в приложениях Microsoft Office, как в Firefox, Chrome и IE 10!
