Организация группы документов - управление документами с использованием групп в Word
Kutools для Word
Kutools для Word Функция Организация группы документов выступает в роли менеджера документов, позволяя эффективно организовывать, группировать и управлять часто используемыми документами Word. С помощью этого инструмента можно создавать новые группы, перемещать документы между группами, переименовывать элементы, очищать неработающие ссылки и многое другое.
Легкое создание новых групп документов
Перемещение документов между разными группами
Переименование групп документов и самих документов
Удаление групп документов и самих документов
Очистка ошибок в группах документов
Рекомендуемые инструменты для повышения производительности в Word
Kutools for Word: Интеграция ИИ 🤖, более 100 расширенных функций экономят 50% времени на обработку документов.Бесплатная загрузка
Office Tab: Внедряет вкладки в стиле браузера в Word (и другие инструменты Office), упрощая навигацию между несколькими документами.Бесплатная загрузка
Расположение функции: Kutools Plus > Избранное > Организовать группу документов
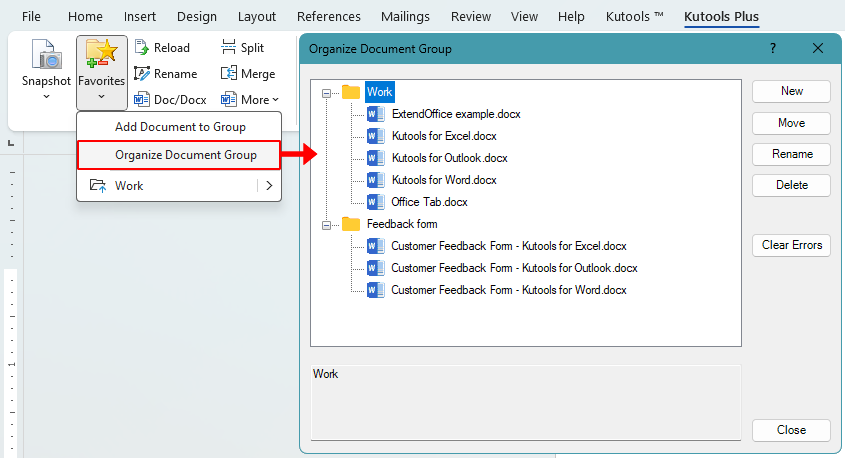
Легкое создание новых групп документов
- В диалоговом окне Организация группы документов можно создать новую группу одним из следующих способов:
- Нажмите кнопку Новая на правой стороне диалогового окна.
- Щелкните правой кнопкой мыши в любом месте диалогового окна и выберите Новая группа.

- В появившемся диалоговом окне Избранное назовите новую группу и нажмите OK.

Перемещение документов между разными группами
- Выберите документ, который хотите переместить, и нажмите кнопку Переместить.
- В диалоговом окне Выбор группы документов:
- Выберите существующую группу в качестве места назначения, затем нажмите OK.
- Или нажмите Новая, чтобы создать новую группу, назовите ее, а затем переместите документ в только что созданную группу.

Примечание: Вы также можете выбрать документ, щелкнуть правой кнопкой мыши и выбрать Вырезать или Копировать. После этого щелкните правой кнопкой мыши на другой группе и выберите Вставить, чтобы переместить или продублировать документ.
Переименование групп документов и самих документов
- Выберите группу или документ для переименования и нажмите Переименовать.
- Введите новое имя.

Примечания:
- Это действие изменяет только метку, отображаемую в группе. Оно не переименовывает сам файл на вашем компьютере.
- Вы также можете щелкнуть правой кнопкой мыши документ или группу в списке и выбрать Переименовать, чтобы переименовать его.
Удаление групп документов и самих документов
- В диалоговом окне Организация группы документов выберите документ или группу, которую хотите удалить.
- Чтобы удалить его, выполните одно из следующих действий:
- Нажмите кнопку Удалить на правой панели.
- Щелкните правой кнопкой мыши выбранный элемент и выберите Удалить в контекстном меню.

Примечание: Это только удаляет запись из списка групп. Исходный документ останется на вашем компьютере.
Очистка ошибок в группах документов
Если файл был перемещен, переименован или удален на вашем компьютере после добавления в группу, ссылка в группе станет недействительной. Чтобы удалить эти поврежденные или недоступные записи из групп документов, используйте функцию Очистить ошибки.
- В диалоговом окне Организация группы документов нажмите кнопку Очистить ошибки.
- Инструмент автоматически обнаружит и удалит все поврежденные или недействительные записи документов.

Лучшие инструменты для повышения продуктивности в офисе
Kutools для Word — Поднимите свой опыт работы с Word благодаря более чем 100 выдающимся функциям!
🤖 AI-функции Kutools: AI Ассистент / Ассистент в Реальном Времени / Супер Полировка (Сохранение Формата) / Супер Перевод (Сохранение Формата) / Искусственный интеллект для редактирования / Проверка с помощью ИИ...
📘 Мастерство работы с документом: Разделить страницы / Объединить документы / Экспортировать выделенное в различных форматах (PDF/TXT/DOC/HTML...) / Пакетное преобразование в PDF...
✏ Редактирование содержания: Пакетный поиск и замена в нескольких файлах / Изменить размер всех изображений / Транспонировать строки и столбцы таблицы / Преобразовать таблицу в текст...
🧹 Легкая очистка: Удалите лишние пробелы / Разрывы разделов / Текстовые блоки / Гиперссылки / Для других инструментов удаления перейдите в группу Удалить...
➕ Креативные вставки: Вставить разделители тысяч / Флажки / Переключатели / QR-код / Штрихкод / Несколько изображений / Посмотрите больше в группе Вставить...
🔍 Точные выделения: Найти конкретные страницы / Таблицы / Фигуры / Абзацы заголовков / Улучшите навигацию с помощью дополнительных функций Выбрать...
⭐ Особые усовершенствования: Переход к любому расположению / Автоматическая вставка повторяющегося текста / Переключение между окнами документов /11 инструментов преобразования...

Лучшие инструменты для повышения продуктивности в офисе
Kutools для Word — 100+ инструментов для Word
- 🤖 AI-функции Kutools: AI Ассистент / Ассистент в Реальном Времени / Супер Полировка / Супер Перевод / Искусственный интеллект для редактирования / Проверка с помощью ИИ
- 📘 Мастерство работы с документом: Разделить страницы / Объединить документы / Пакетное преобразование в PDF
- ✏ Редактирование содержания: Пакетный поиск и замена / Изменить размер всех изображений
- 🧹 Легкая очистка: Удалить лишние пробелы / Удалить разрывы разделов
- ➕ Креативные вставки: Вставить разделители тысяч / Вставить флажки / Создать QR-коды





