Быстро вставьте информацию о файле (имя файла, путь к файлу) в верхний или нижний колонтитул Word.
Kutools для Word
Чтобы вставить информацию о текущем документе, такую как имя файла или путь к файлу, в верхний или нижний колонтитул Word, обычно вы можете вставить эту информацию при добавлении верхнего или нижнего колонтитула. Однако в этой статье я представлю полезный инструмент — Вставить информацию о файле из Kutools для Word. С помощью этой функции вы сможете быстро вставить имя файла или путь к файлу в верхний или нижний колонтитул по мере необходимости.
Вставка имени файла в верхний или нижний колонтитул документа Word
Вставка пути к файлу в верхний или нижний колонтитул документа Word
Рекомендуемые инструменты для повышения производительности в Word
Kutools for Word: Интеграция ИИ 🤖, более 100 расширенных функций экономят 50% времени на обработку документов.Бесплатная загрузка
Office Tab: Внедряет вкладки в стиле браузера в Word (и другие инструменты Office), упрощая навигацию между несколькими документами.Бесплатная загрузка
Вставка имени файла в верхний или нижний колонтитул документа Word
Чтобы вставить имя файла в верхний или нижний колонтитул текущего документа Word, выполните следующие действия:
1. Откройте файл Word, в который вы хотите вставить имя файла как верхний или нижний колонтитул, затем нажмите Kutools > Вставить > Вставить информацию о файле, см. скриншот:
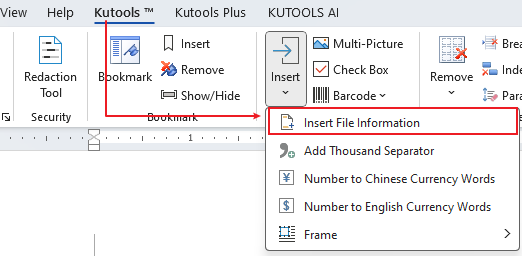
2. В диалоговом окне Вставить информацию о файле:
(1.) Выберите Имя файла в разделе Тип;
(2.) Затем выберите Верхний или Нижний колонтитул, куда нужно вставить имя файла;
(3.) Наконец, укажите расположение для верхнего или нижнего колонтитула, чтобы вставить имя файла. Вы можете выбрать Слева, Справа, По центру по мере необходимости. См. скриншот:
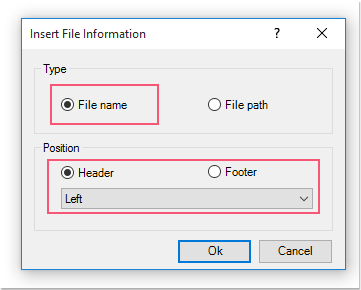
3. Затем нажмите Ok, чтобы закрыть диалоговое окно. Теперь вы можете видеть, что имя файла было вставлено в указанный вами верхний или нижний колонтитул, см. скриншот:
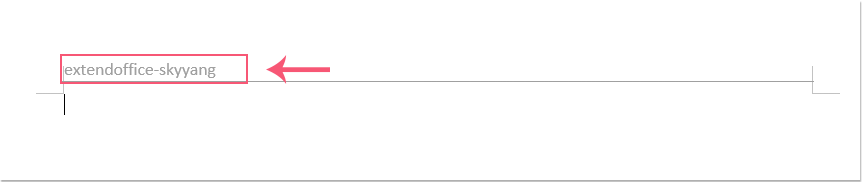
Вставка пути к файлу в верхний или нижний колонтитул документа Word
Если вы хотите вставить путь к файлу как верхний или нижний колонтитул, выполните следующие действия:
1. Откройте файл Word, в который вы хотите вставить путь к файлу как верхний или нижний колонтитул, затем примените эту функцию, нажав Kutools > Вставить информацию о файле.
2. В диалоговом окне Вставить информацию о файле:
(1.) Выберите Путь к файлу в разделе Тип;
(2.) Затем выберите Верхний или Нижний колонтитул, куда нужно вставить имя файла;
(3.) Наконец, укажите расположение для верхнего или нижнего колонтитула, чтобы вставить имя файла. Вы можете выбрать Слева, Справа, По центру по мере необходимости. См. скриншот:
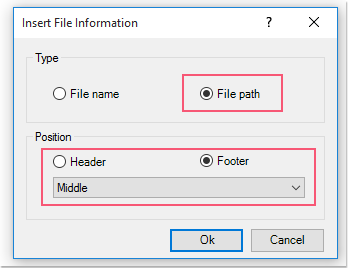
3. Затем нажмите кнопку Ok, и путь к файлу текущего документа будет вставлен в указанный вами верхний или нижний колонтитул, см. скриншот:

Примечание: При использовании Вставить информацию о файле для вставки имени файла или пути также будет вставлена строка в верхний колонтитул. Если она вам не нужна, удалите её, нажав Удалить > Удалить все строки заголовков в выбранном диапазоне.
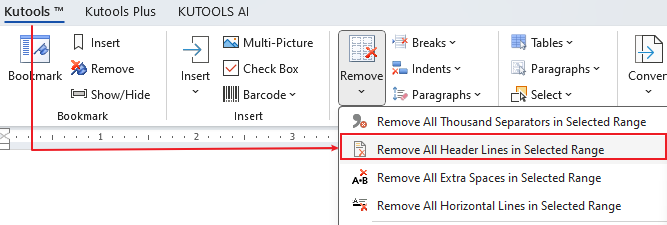
Лучшие инструменты для повышения продуктивности в офисе
Kutools для Word — Поднимите свой опыт работы с Word благодаря более чем 100 выдающимся функциям!
🤖 AI-функции Kutools: AI Ассистент / Ассистент в Реальном Времени / Супер Полировка (Сохранение Формата) / Супер Перевод (Сохранение Формата) / Искусственный интеллект для редактирования / Проверка с помощью ИИ...
📘 Мастерство работы с документом: Разделить страницы / Объединить документы / Экспортировать выделенное в различных форматах (PDF/TXT/DOC/HTML...) / Пакетное преобразование в PDF...
✏ Редактирование содержания: Пакетный поиск и замена в нескольких файлах / Изменить размер всех изображений / Транспонировать строки и столбцы таблицы / Преобразовать таблицу в текст...
🧹 Легкая очистка: Удалите лишние пробелы / Разрывы разделов / Текстовые блоки / Гиперссылки / Для других инструментов удаления перейдите в группу Удалить...
➕ Креативные вставки: Вставить разделители тысяч / Флажки / Переключатели / QR-код / Штрихкод / Несколько изображений / Посмотрите больше в группе Вставить...
🔍 Точные выделения: Найти конкретные страницы / Таблицы / Фигуры / Абзацы заголовков / Улучшите навигацию с помощью дополнительных функций Выбрать...
⭐ Особые усовершенствования: Переход к любому расположению / Автоматическая вставка повторяющегося текста / Переключение между окнами документов /11 инструментов преобразования...

Лучшие инструменты для повышения продуктивности в офисе
Kutools для Word — 100+ инструментов для Word
- 🤖 AI-функции Kutools: AI Ассистент / Ассистент в Реальном Времени / Супер Полировка / Супер Перевод / Искусственный интеллект для редактирования / Проверка с помощью ИИ
- 📘 Мастерство работы с документом: Разделить страницы / Объединить документы / Пакетное преобразование в PDF
- ✏ Редактирование содержания: Пакетный поиск и замена / Изменить размер всех изображений
- 🧹 Легкая очистка: Удалить лишние пробелы / Удалить разрывы разделов
- ➕ Креативные вставки: Вставить разделители тысяч / Вставить флажки / Создать QR-коды