Оптимизация управления задачами: Удаление и добавление категорий для дублирующихся задач
Kutools для Outlook
Дублирующиеся задачи в Outlook могут возникать по разным причинам — ошибки синхронизации, проблемы импорта или просто человеческий фактор. Эти дубликаты не только загромождают ваш список задач, но и могут вызывать путаницу относительно того, какая задача является самой актуальной или важной. Хотя Outlook — это мощный инструмент для управления задачами, его собственные возможности работы с дубликатами ограничены. Пользователям обычно приходится вручную искать и удалять дублирующиеся задачи, что является процессом трудоемким и подверженным ошибкам. Kutools для Outlook предлагает более эффективное решение с функцией Удаления дублирующихся задач. Эта функция автоматизирует процесс выявления и удаления дубликатов задач, а также поддерживает их постоянное удаление и добавление к ним категорий.
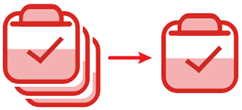
🔵 Преимущества и особенности функции Удаления дублирующихся задач
|
Kutools для Outlook - Более 100 мощных функций для усиления возможностей вашего Outlook.
🔵 Шаги по применению функции Удаления дублирующихся задач
С помощью утилиты Удаления дублирующихся задач Kutools для Outlook вы легко и быстро сможете удалить все дублирующиеся задачи в одной или нескольких папках Outlook, оставив только одну. Действуйте следующим образом:
Попрощайтесь с неэффективностью Outlook! Kutools for Outlook упрощает пакетную обработку электронных писем – теперь с бесплатными функциями, работающими на базе ИИ! Скачайте Kutools for Outlook прямо сейчас!!
1. Примените эту утилиту, нажав Kutools Plus > Дублирующиеся задачи. См. скриншот:

2. В окне Дублирующиеся задачи - Шаг 1 (из 5) выберите учетные записи электронной почты, из которых хотите удалить дублирующие задачи, и нажмите кнопку Следующий шаг: Укажите папку задач кнопка.
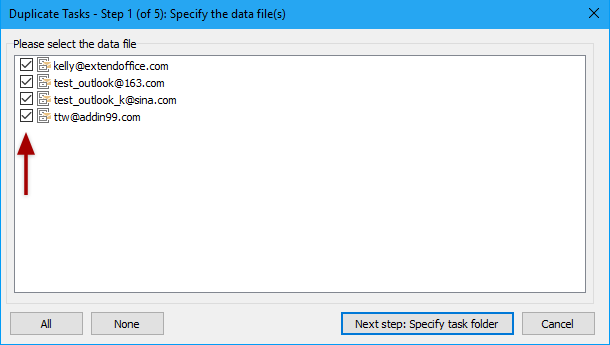
Советы: Если загрузка учетной записи электронной почты происходит медленно, вы можете нажать кнопку Пропустить текущую загружаемую учетную запись электронной почты чтобы игнорировать задачи в этой учетной записи.
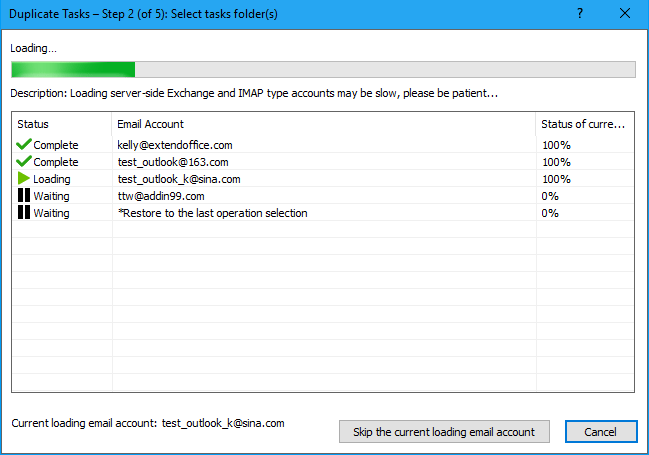
3. В окне Дублирующиеся задачи - Шаг 2 (из 5) , отметьте папки задач, из которых хотите удалить дубликаты, и затем нажмите кнопку Далее: Выберите поля задач для сравнения дубликатов кнопка.
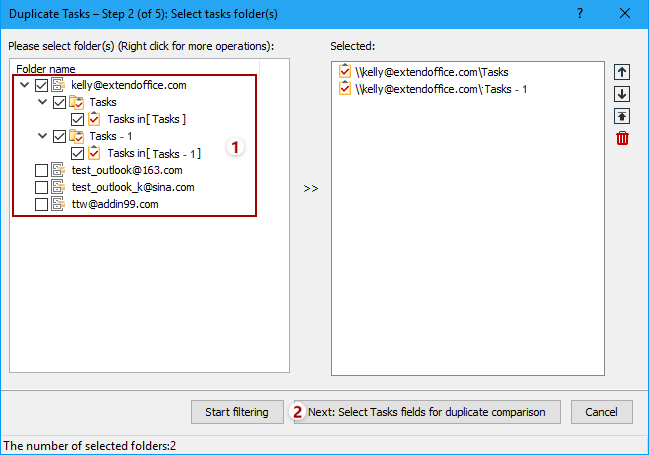
Примечание:
1). На этом этапе вы можете щелкнуть правой кнопкой мыши по имени папки, чтобы отобразить контекстное меню для быстрой проверки или снятия флажков со всех папок.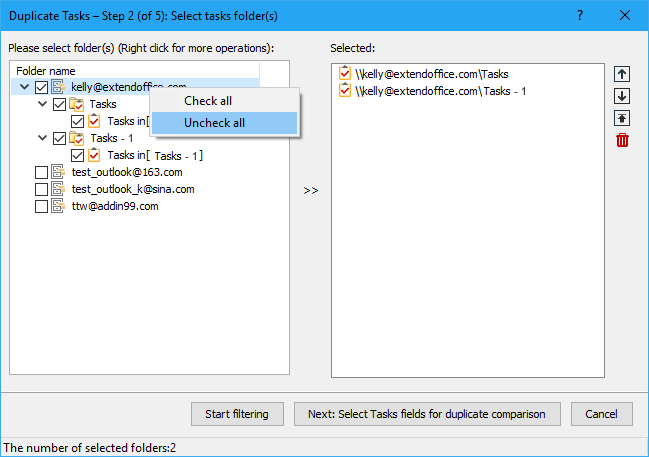
2). Выбранные папки перечислены в этой панели, и задачи из верхней папки будут иметь приоритет для сохранения. Вы можете изменить порядок папок или удалить папки из списка, выбрав их и нажав кнопки справа.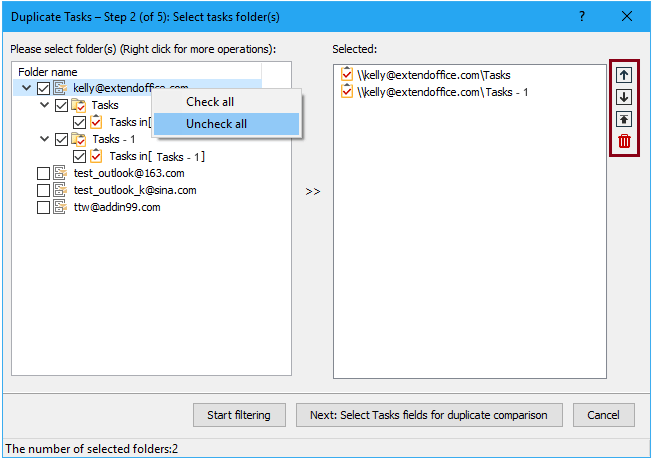
3). Если вы уже использовали эту утилиту и установили критерии фильтрации ранее, вы можете сразу нажать кнопку Начать фильтрацию чтобы отфильтровать дублирующиеся задачи, используя установленные критерии.

4. Теперь переходим к окну Дублирующиеся задачи - Шаг 3 (из 5) , отметьте критерии, по которым вы хотите фильтровать дублирующиеся задачи, и нажмите Далее: Выберите поля для отображения в результатах кнопка.

Советы: Если вы хотите сравнить дублирующиеся задачи между выбранными папками, отметьте флажок «Искать дублирующиеся задачи среди выбранных папок», в противном случае он будет сравнивать дублирующиеся задачи в их собственных папках отдельно.
5. В окне Дублирующиеся задачи - Шаг 4 (из 5) , отметьте поля, которые вы хотите отображать в результатах, затем нажмите Начать фильтрацию кнопку, чтобы начать фильтрацию дублирующихся задач.

Примечания:
1). Если вы хотите отображать пользовательские поля, отметьте Пользовательский вариант, затем нажмите Пользовательский кнопку, чтобы выбрать поля в диалоге Дублирующиеся задачи - Настройка .
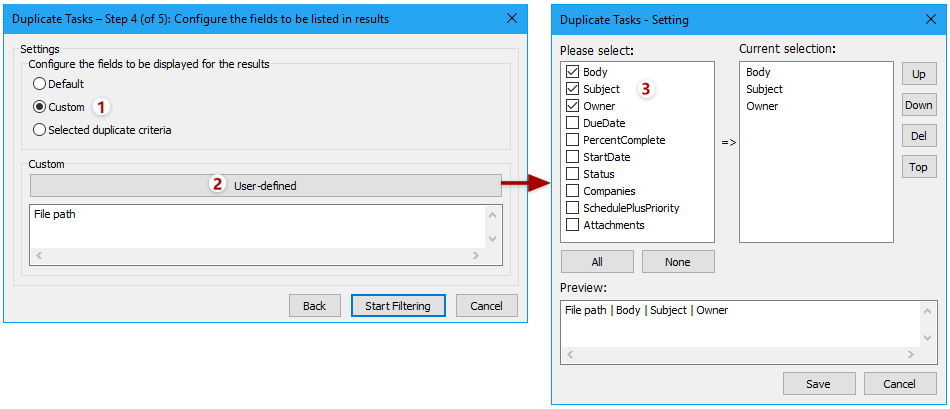
2). Отметьте опцию « Выбранные критерии дублирования» для отображения заданных вами критериев дублирования на последнем этапе.
6. В окне Дублирующиеся задачи - Шаг 5 (из 5) , появляется окно подтверждения, нажмите OK кнопка.

7. Теперь все дублирующиеся задачи отображаются в окне Дублирующиеся задачи - Шаг 5 (из 5) , вы можете выбрать одну задачу для просмотра информации в разделе Предварительный просмотр информации о задаче в правой панели.

8. Для выполнения операций с дублирующими задачами вы можете сделать следующее:
1) Обработка одной группы дубликатов отдельно. Если вы хотите работать с одной группой дубликатов, щелкните правой кнопкой мыши по имени группы, затем в контекстном меню выберите нужную опцию.
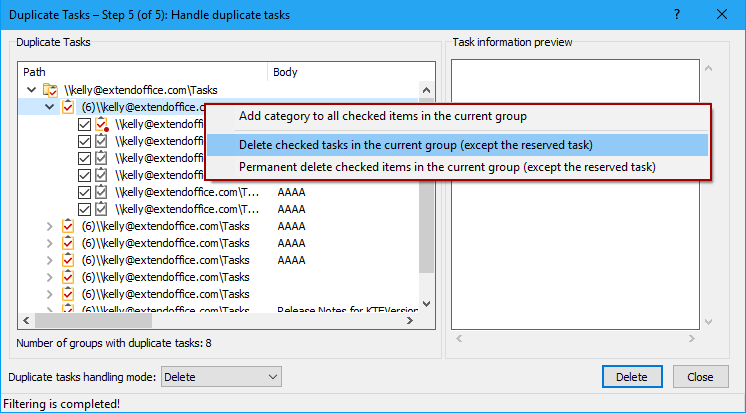
2) Обработка одной задачи отдельно. Если вы хотите работать с одной задачей, щелкните правой кнопкой мыши по задаче, затем в контекстном меню выберите нужную опцию.

3) Пакетное выполнение всех дублирующихся задач. Если вы хотите выполнить все отфильтрованные дублирующиеся задачи, перейдите в выпадающий список Режим обработки дублирующихся задач, затем выберите нужную опцию и нажмите правую кнопку для выполнения операции.

После выполнения операции появится диалоговое окно, информирующее вас о том, что операция успешно завершена, нажмите OK > Закрыть чтобы выйти из окна.

Примечание: Если вы хотите только категоризировать дублирующиеся задачи, а не удалять их, вы можете выбрать Добавить категорию опцию в контекстном меню или из выпадающего списка Режим обработки дублирующихся задач, затем в появившемся диалоге Цветовые категории выберите категорию, которую хотите использовать, или создайте новую категорию по мере необходимости, затем нажмите OK. Теперь дублирующиеся задачи будут соответствующим образом категоризированы. Обратите внимание, что функция Добавить категорию добавит цвет категории ко всем отмеченным элементам (все дублирующиеся элементы, включая первый дубликат, отмечены).

Демонстрация: удаление дублирующихся задач в Outlook
Узнайте больше о вкладке Kutools / Kutools Plus в этом видео – она наполнена мощными функциями, включая бесплатные инструменты ИИ! Попробуйте все функции бесплатно в течение 30 дней без каких-либо ограничений!