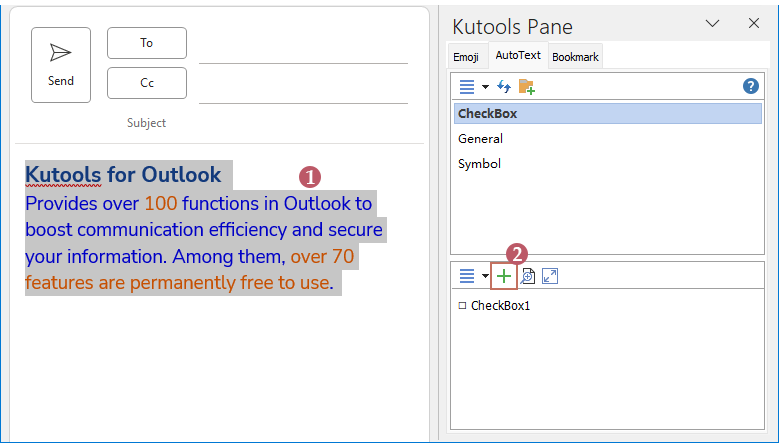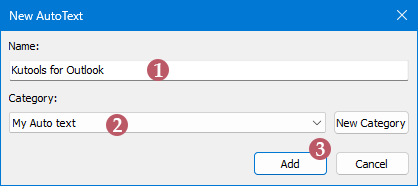Быстро создавайте, удаляйте и повторно используйте быстрые части (автотекст) в Outlook
Kutools для Outlook
При написании писем вы можете часто многократно вводить определенные фразы. Функция "Быстрые части" позволяет вам быстро вставлять эти фразы, не перепечатывая их каждый раз. Панель "Автотекст" Kutools для Outlook" расширяет эту функцию, отображая все Быстрые части (Автотекст) и категории Быстрых частей в встроенной панели. Это позволяет вам повторно использовать любую Быструю часть или Автотекст одним щелчком мыши, делая процесс составления письма более эффективным и удобным.
- Преимущества панели Автотекста Kutools
- Быстро создавать и вставлять выделенный текст как Автотекст (быстрая часть)
- Удаление или переименование категории или автотекста
- Экспорт и импорт автотекста (быстрой части)
- Перемещение или настройка панели Автотекста
- Другие полезные опции
Нажмите "Kutools" > "Ресурс" чтобы открыть "Панель Kutools". "Панель Автотекста" отображается с правой стороны окна Outlook. Смотрите скриншот:

Панель "Ресурсов" в Outlook поддерживает как режим просмотра, так и всплывающие окна для новых сообщений, ответов и пересылок. Когда вы нажимаете кнопку "Ресурсы", по умолчанию включаются все четыре типа. Кроме того, вы можете выбрать, где вы хотите, чтобы панель Ресурсов открывалась автоматически. Для этого нажмите "Kutools" > раскрывающийся список "Ресурсы", а затем выберите желаемую панель или окно для отображения панели Ресурсов.

Преимущества панели Автотекста Kutools
Интуитивный пользовательский интерфейс 🖥️
Kutools имеет более удобный дизайн интерфейса пользователя, позволяя легко находить и использовать необходимые фрагменты текста. Интерфейс является интуитивно понятным и простым в использовании, делая процесс написания писем более эффективным.
Мощные функции управления ⚙️
Kutools предлагает более широкий набор опций управления, позволяя пользователям быстро удалять, переименовывать и категоризировать фрагменты текста. Пользователи могут массово управлять этими фрагментами, значительно улучшая эффективность и удобство управления.
Разнообразная вставка контента 🖼️
В дополнение к тексту, Kutools поддерживает вставку различных форматов, таких как изображения, таблицы и диаграммы, делая содержание электронной почты более богатым и профессиональным. Эта функция позволяет пользователям создавать более разнообразные и визуально привлекательные письма.
Функции импорта и экспорта 🔄
Kutools позволяет пользователям импортировать и экспортировать фрагменты Автотекста. Эта функция позволяет пользователям создавать резервные копии своих фрагментов текста или перемещать их между различными устройствами и версиями Outlook, обеспечивая большую гибкость и безопасность данных.
Быстро создавайте и вставляйте выделенный текст как Автотекст (быстрая часть)
- Выберите содержимое, которое вы сохраните как Автотекст в теле сообщения. Затем нажмите
 кнопку, см. скриншот:
кнопку, см. скриншот:
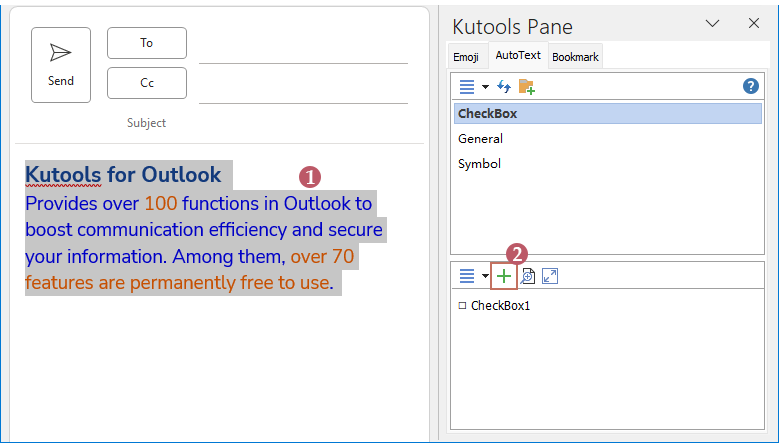
- В диалоговом окне "Новый Автотекст":
- (1) Введите имя для нового Автотекста в поле "Имя";
- (2) Затем укажите категорию для расположения нового Автотекста из выпадающего списка. Вы можете сразу создать новую категорию, нажав кнопку "Новая категория" и добавив название своей категории.
- (3) Нажмите кнопку "Добавить".
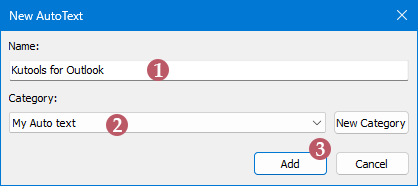
- Автотекст был создан мгновенно. Вы можете просмотреть его на панели Автотекста. Смотрите скриншот:

- Чтобы вставить Автотекст в любое нужное сообщение, просто нажмите там, где вы хотите вставить в теле сообщения.
- На панели Автотекста сначала нажмите, чтобы выбрать категорию, к которой принадлежит Автотекст, который вы хотите вставить, а затем нажмите запись Автотекста, чтобы сразу вставить в письмо.
Подсказки:
Вы можете вставить запись Автотекста как "Форматированный текст", "Обычный текст" или "Изображение", выбрав предпочитаемый вариант из выпадающего списка записи Автотекста.

Удаление или переименование категории или автотекста
Чтобы удалить или переименовать категорию:
Выберите элемент категории, который вы хотите удалить, нажмите ![]() выпадающее меню в списке категорий, выберите "Удалить категорию" или "Переименовать категорию", которые вам нужны.
выпадающее меню в списке категорий, выберите "Удалить категорию" или "Переименовать категорию", которые вам нужны.

Чтобы удалить или переименовать запись Автотекста:
Поместите курсор на элемент Автотекста, который вы хотите удалить или переименовать, нажмите ![]() значок. Затем выберите нужную опцию "Переименовать" или "Удалить".
значок. Затем выберите нужную опцию "Переименовать" или "Удалить".

Подсказки:
Если вы хотите удалить все записи Автотекста в категории, нажмите ![]() выпадающее меню в списке Автотекста и выберите "Очистить все".
выпадающее меню в списке Автотекста и выберите "Очистить все".

Экспорт и импорт автотекста (быстрой части)
С помощью утилиты панели Автотекста Kutools для Outlook вы можете легко импортировать и экспортировать все быстрые части в Microsoft Outlook несколькими щелчками мыши.
Экспорт записей Автотекста:
Нажмите ![]() выпадающее меню в списке категорий и выберите "Экспорт автотекста", в диалоговом окне "Экспорт Автотекста" нажмите
выпадающее меню в списке категорий и выберите "Экспорт автотекста", в диалоговом окне "Экспорт Автотекста" нажмите ![]() кнопку, чтобы выбрать целевую папку для сохранения экспортированного файла. Затем нажмите "OK".
кнопку, чтобы выбрать целевую папку для сохранения экспортированного файла. Затем нажмите "OK".

Импорт записей Автотекста:
Нажмите ![]() выпадающее меню в списке категорий и выберите "Импорт автотекста", в диалоговом окне "Импорт Автотекста" нажмите
выпадающее меню в списке категорий и выберите "Импорт автотекста", в диалоговом окне "Импорт Автотекста" нажмите ![]() кнопку, чтобы выбрать файл, который вы хотите импортировать. Затем нажмите "OK".
кнопку, чтобы выбрать файл, который вы хотите импортировать. Затем нажмите "OK".

Перемещение или настройка панели Автотекста
Если вы хотите переместить панель Автотекста в другое место или настроить панель Автотекста, нажмите стрелку рядом с кнопкой закрытия, а затем нажмите "Переместить" или "Изменить размер" из выпадающего списка.

- Если вы нажмете опцию "Переместить", курсор станет крестиком
 , и вы сможете переместить панель Автотекста куда угодно в текущем окне сообщения.
, и вы сможете переместить панель Автотекста куда угодно в текущем окне сообщения. - Если вы нажмете опцию "Изменить размер", курсор станет
 , вы можете легко изменять размер панели Автотекста, перетаскивая курсор.
, вы можете легко изменять размер панели Автотекста, перетаскивая курсор.
Другие полезные опции
В списке категорий:
![]() Обновить: Нажмите эту кнопку Обновить, чтобы синхронизировать записи Автотекста в Outlook с панелью Автотекста Kutools.
Обновить: Нажмите эту кнопку Обновить, чтобы синхронизировать записи Автотекста в Outlook с панелью Автотекста Kutools.
В списке Автотекста:
![]() Включить плавающий просмотр: Нажмите эту кнопку, чтобы показать или скрыть плавающий просмотр записей Автотекста.
Включить плавающий просмотр: Нажмите эту кнопку, чтобы показать или скрыть плавающий просмотр записей Автотекста.
![]() Включить просмотр в списке панелей: Нажмите эту кнопку, чтобы показать или скрыть просмотр записей Автотекста в панели.
Включить просмотр в списке панелей: Нажмите эту кнопку, чтобы показать или скрыть просмотр записей Автотекста в панели.
Увеличить размер шрифта / Уменьшить размер шрифта: Эти две опции позволяют вам увеличивать или уменьшать шрифт записей Автотекста по необходимости.

Демонстрация: создание, повторное использование и удаление быстрых частей (автотекста) в Outlook
Узнайте больше о вкладке Kutools / Kutools Plus в этом видео – она наполнена мощными функциями, включая бесплатные инструменты ИИ! Попробуйте все функции бесплатно в течение 30 дней без каких-либо ограничений!
Лучшие инструменты для повышения продуктивности работы с Office
Срочные новости: бесплатная версия Kutools для Outlook уже доступна!
Оцените обновленный Kutools для Outlook с более чем100 невероятными функциями! Нажмите, чтобы скачать прямо сейчас!
📧 Автоматизация Email: Автоответчик (Доступно для POP и IMAP) / Запланировать отправку писем / Авто Копия/Скрытая копия по правилам при отправке писем / Автоматическое перенаправление (Расширенное правило) / Автоматически добавить приветствие / Авторазделение Email с несколькими получателями на отдельные письма ...
📨 Управление Email: Отозвать письмо / Блокировать вредоносные письма по теме и другим критериям / Удалить дубликаты / Расширенный Поиск / Организовать папки ...
📁 Вложения Pro: Пакетное сохранение / Пакетное открепление / Пакетное сжатие / Автосохранение / Автоматическое отсоединение / Автоматическое сжатие ...
🌟 Волшебство интерфейса: 😊Больше красивых и стильных эмодзи / Напоминание при поступлении важных писем / Свернуть Outlook вместо закрытия ...
👍 Удобные функции одним кликом: Ответить всем с вложениями / Антифишинговая Email / 🕘Показать часовой пояс отправителя ...
👩🏼🤝👩🏻 Контакты и Календарь: Пакетное добавление контактов из выбранных Email / Разделить группу контактов на отдельные / Удалить напоминание о дне рождения ...
Используйте Kutools на вашем языке – поддерживаются Английский, Испанский, Немецкий, Французский, Китайский и более40 других!


🚀 Скачайте все дополнения Office одним кликом
Рекомендуем: Kutools для Office (5-в-1)
Скачайте сразу пять установщиков одним кликом — Kutools для Excel, Outlook, Word, PowerPoint и Office Tab Pro. Нажмите, чтобы скачать прямо сейчас!
- ✅ Все просто: скачайте все пять установочных пакетов одним действием.
- 🚀 Готово для любой задачи Office: Установите нужные дополнения тогда, когда они вам понадобятся.
- 🧰 Включено: Kutools для Excel / Kutools для Outlook / Kutools для Word / Office Tab Pro / Kutools для PowerPoint