Быстро объединить / скомбинировать листы / книги или файлы CSV в одну книгу в Excel
Kutools для Excel
Расширяет возможности Excel более чем на 300
Мощных функций
Когда речь идет об объединении или комбинировании нескольких листов / книг или файлов CSV в одну книгу, большинство из нас подумают о копировании и вставке листов в одну книгу. Но если нужно объединить множество листов таким образом, это займет много времени. Kutools for Excel расширяет возможности Excel этой мощной функцией – Объединение. С помощью этой утилиты вы легко сможете:
Объединить / скомбинировать несколько листов или книг в одну книгу
Нажмите Kutools Plus >> Объединить. Смотрите скриншоты:
 |
 |
Объединить / скомбинировать несколько листов или книг в одну книгу
Предположим, у вас есть Книга A, Книга B и Книга C, и вы хотите объединить или скомбинировать все листы этих книг в одну книгу. Вы можете сделать это следующим образом:
1. Пожалуйста, примените утилиту Объединение Листов, нажав Kutools Plus > Объединить. Нажмите OK в появившемся диалоговом окне Kutools for Excel.

2. В мастере Объединение Листов выберите опцию Объединить несколько листов из книг в одну книгу, а затем нажмите кнопку Далее. Смотрите скриншот:

3. Все открытые книги и соответствующие листы перечислены в окнах Список рабочих книг и Список листов. Вы можете нажать Добавить > Файлы… или Папка…, чтобы добавить книги, которые хотите объединить. Смотрите скриншот:

A. Добавление книг для объединения
Нажмите Файлы… под Добавить кнопкой, вы можете добавить одну или несколько книг в Список рабочих книг. Если вы нажмете Папка… и укажете папку, все книги в указанной папке будут добавлены в Список рабочих книг сразу.
Если вы нажмете Папка…, то автоматически добавятся все книги из конкретной папки в Список рабочих книг для объединения.
Если вы нажмете OneDrive Files или OneDrive Folder, то автоматически добавятся один или несколько файлов OneDrive из одной или разных папок по вашему выбору.
B. Удаление книг из списка Список рабочих книг
Вы можете нажать ![]() кнопку, чтобы удалить книгу из списка Список рабочих книг.
кнопку, чтобы удалить книгу из списка Список рабочих книг.

Нажмите Удалить все кнопку, чтобы сразу удалить все книги из списка Список рабочих книг.
C. Открытие книг, защищенных паролем:
Если вы хотите объединить книги, защищенные паролями, пожалуйста, нажмите Пароль кнопку.
В окне Менеджер паролей нажмите кнопку Добавить, введите пароль книги в текстовое поле Пароль, заполните метку и нажмите кнопку OK. Одновременно вы можете отобразить имя книги и путь по необходимости. Повторяйте операцию, пока все пароли книг не будут добавлены в менеджер, затем нажмите кнопку OK, чтобы закрыть окно. Смотрите скриншот:

D. Сохранение или доступ к одному сценарию ваших действий:
Если вы хотите сохранить настройки Шаг 2 в Объединение Листов для будущих операций, нажмите Сценарий > Сохранить… кнопку, а затем назовите сценарий в появившемся диалоговом окне. Таким образом, вам не придется снова и снова добавлять книги или указывать листы, просто нажмите кнопку Открыть чтобы выбрать сохраненный элемент сценария.
Кроме того, вы можете нажать кнопку Управление чтобы войти в Управление Сценариями окно для управления сохраненными сценариями по вашему желанию.
E: Сортировка всех перечисленных книг и листов в диалоговом окне:
Из выпадающих списков Сортировка вы можете отсортировать перечисленные книги или листы по вашему желанию.
F. Что такое кнопка Тот же лист? В нижней части Списка листов находится кнопка Тот же лист. С помощью этой кнопки вы можете легко выбрать все листы с одинаковым именем во всех выбранных книгах в Списке рабочих книг. Например, есть 3 книги, которые были отмечены в Списке рабочих книг, если вы кликнете на Лист3, как показано на скриншоте ниже, то после нажатия кнопки Тот же лист будут немедленно выбраны все листы с одинаковым именем в трех отмеченных книгах. Смотрите скриншоты:
 |
|
 |
 |
 |
4. После добавления и указания книг и листов, которые вы хотите объединить или скомбинировать, пожалуйста, нажмите кнопку Далее. На Шаге 3 настройте следующие параметры:

1. Объединять пустые / незаполненные листы или нет:
Если ваши книги содержат пустые или незаполненные листы, вы можете оставить их или пропустить.
2. Вставка информации о листах:
Если вы отметите эту опцию, информация о книге будет вставлена в первую строку каждого листа в виде комментария в объединенной книге.
3. Переименование листов после объединения:
Если вы хотите вставить или добавить исходное имя книги в имена листов после объединения, отметьте опцию Добавить имя книги и укажите место, куда вы хотите вставить имя книги. Вы можете вставить его перед или после исходного имени листа. Одновременно вы можете указать разделитель между именем книги и именем листа.
Если вы не хотите вставлять или добавлять имя книги в имена листов, пожалуйста, снимите отметку с опции Добавить имя книги.
5. Нажмите кнопку Завершить, чтобы объединить листы. После объединения листов появится окно Укажите имя файла и расположение для объединенной книги, где вы можете указать имя файла и расположение для вашего объединенного файла, а затем нажать кнопку Сохранить. Смотрите скриншот:

Примечание: Если вы еще не сохранили настройки книги и листов как сценарий, появится окно Kutools for Excel, напоминающее вам сохранить сценарий. Если вы решите сохранить его, нажмите кнопку Да и назовите его в следующем диалоговом окне Сохранить Сценарий. В противном случае нажмите кнопку Нет. Смотрите скриншот:
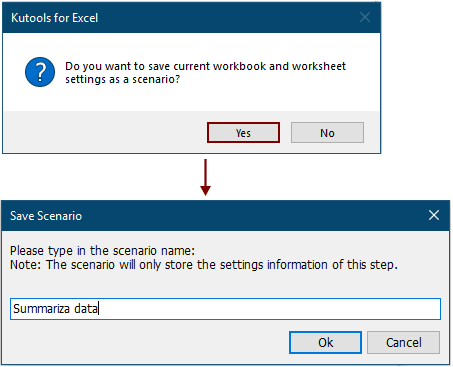
Создана новая книга, и статус объединенных книг указан внутри. Вы можете нажать ссылку Выходной файл, чтобы открыть объединенную книгу напрямую.

Затем несколько листов или книг были объединены в новую книгу. В новой книге будет лист с названием Kutools for Excel, который содержит подробную информацию о новой книге, как показано на скриншоте ниже.

Примечание: Если вы считаете, что Объединение функция полезна, вы можете нажать ![]() кнопку, чтобы поделиться ею с друзьями.
кнопку, чтобы поделиться ею с друзьями.
Хотите узнать, как объединить или скомбинировать все листы с одинаковыми именами из разных книг в один лист? Пожалуйста, обратитесь к Быстрому объединению / комбинированию всех листов с одинаковыми именами из книг в один лист.
Демонстрация: Быстро объединить/скомбинировать листы/книги или файлы CSV в одну книгу в Excel
Рекомендуемые инструменты для повышения продуктивности
Office Tab: Используйте удобные вкладки в Microsoft Office, как в Chrome, Firefox и новом браузере Edge. Легко переключайтесь между документами с помощью вкладок — забудьте о захламленных окнах. Узнать больше...
Kutools для Outlook: Kutools для Outlook предлагает более 100 мощных функций для Microsoft Outlook 2010–2024 (и более поздних версий), а также для Microsoft 365, помогая упростить управление электронной почтой и повысить продуктивность. Узнать больше...
Kutools для Excel
Kutools для Excel предлагает более 300 расширенных функций для оптимизации вашей работы в Excel 2010 – 2024 и Microsoft 365. Функция выше — это лишь один из множества инструментов, экономящих время.

