Легко сортировать данные по фамилии / месяцу / частоте / длине текста в Excel
Kutools для Excel
Расширяет возможности Excel более чем на 300
Мощных функций
Функция Сортировки в Excel может помочь нам легко и быстро сортировать данные по возрастанию или убыванию. Однако, большую часть времени нам нужно сортировать данные по другим, более специфическим критериям, и функция Сортировки напрямую не справится с этим в Excel. В этом случае функция Расширенной сортировки Kutools для Excel может решить следующие операции в Excel:
Сортировка данных по фамилии в Excel
Сортировка данных по длине текста в Excel
Сортировка данных по месяцу или дню/неделе/месяцу/кварталу в Excel
Сортировка данных по абсолютному значению в Excel
Сортировка данных по четным и нечетным числам в Excel
Сортировка данных по домену электронной почты в Excel
Сортировка данных по частоте или количеству появлений в Excel
Нажмите Kutools Plus >> Сортировка >> Расширенная сортировка. Смотрите скриншоты:

Сортировка данных по фамилии в Excel
Сортировка полного имени в Excel очень проста для вас, но если вам нужно отсортировать список имен только по фамилии, вы можете сделать это, выполнив следующие шаги:
1. Выберите диапазон данных, который вы хотите отсортировать.
2. Затем примените эту функцию Расширенной сортировки, нажав Kutools Plus > Сортировка > Расширенная сортировка.
3. В диалоговом окне Расширенной сортировки выполните следующие настройки:
- (1.) Если ваши данные содержат заголовки, пожалуйста, отметьте Данные содержат заголовки;
- (2.) Затем нажмите раскрывающийся список под Столбец, чтобы выбрать столбец, который вы хотите отсортировать. Из раскрывающегося списка Сортировать по выберите Фамилия, затем укажите порядок сортировки.

4. Затем нажмите ОК, и данные будут отсортированы по фамилии. Смотрите скриншоты:
 |  |
Сортировка данных по длине текста в Excel
Если у вас есть список текстовых строк, которые необходимо отсортировать по их длине, сделайте следующее:
1. Выделите диапазон данных, который вы хотите отсортировать.
2. Нажмите Kutools Plus > Сортировка > Расширенная сортировка , чтобы перейти в диалоговое окно Расширенной сортировки. В диалоговом окне выберите столбец, который вы хотите отсортировать из раскрывающегося списка Столбец, а затем выберите Длина текста из раскрывающегося списка Сортировать по, затем выберите порядок сортировки, который вам нужен. (Примечание: Если в вашем выборе есть заголовки, отметьте опцию Данные содержат заголовки)

3. После завершения вышеуказанных настроек нажмите ОК, и данные будут отсортированы по длине символов, как показано на следующих скриншотах:
 |  |
Сортировка данных по дню/неделе/месяцу/кварталу/месяцу или дню в Excel
Обычно в Excel при сортировке значений дат они сортируются по году. Но иногда мы хотим сортировать даты только по дню, игнорируя год и месяц, или сортировать даты по месяцу или дню недели, месяцу или кварталу. Эта функция Расширенной сортировки также может помочь вам.
1. Выберите диапазон, который вы хотите отсортировать.
2. Примените функцию Расширенной сортировки, нажав Kutools Plus > Сортировка > Расширенная сортировка.
3. В диалоговом окне Расширенной сортировки выберите столбец, который вы хотите отсортировать из раскрывающегося списка Столбец, а затем выберите День, Месяц, Неделя или Квартал, по которому вы хотите сортировать, из раздела Сортировать по, затем выберите порядок сортировки, который вам нужен. (Примечание: Если в вашем выборе есть заголовки, отметьте опцию Данные содержат заголовки) Смотрите скриншот:
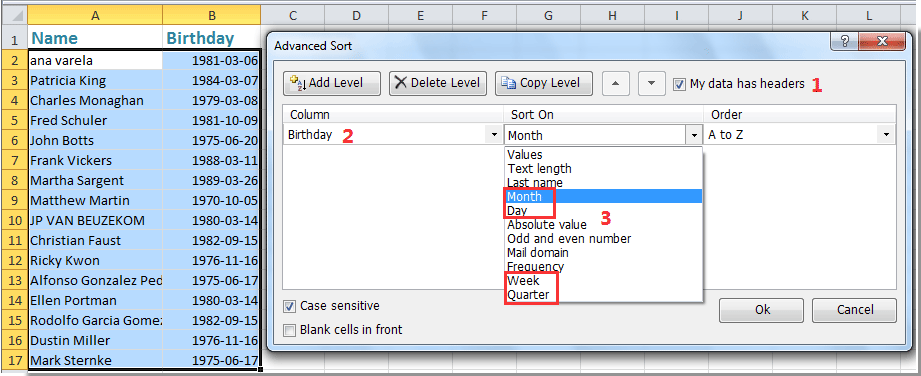
4. Затем нажмите ОК для сортировки строк, и выбранные данные будут отсортированы по месяцу или дню даты.
 |  |
Сортировка данных по абсолютному значению в Excel
Например, как положительные, так и отрицательные числа заполнены в вашем списке листов. Когда вы применяете функцию Сортировки в Excel, числа будут отсортированы по возрастанию или убыванию. Но если вам нужно отсортировать эти числа по абсолютным значениям, функция Сортировки напрямую не сработает. Здесь вы можете использовать эту функцию Расширенной сортировки.
1. Выберите диапазон данных, который вы хотите отсортировать.
2. Затем перейдите в диалоговое окно Расширенной сортировки, нажав Kutools Plus > Сортировка > Расширенная сортировка.
3. В диалоговом окне Расширенной сортировки выберите столбец, который вы хотите отсортировать из раскрывающегося списка Столбец, а затем выберите Абсолютное значение из раскрывающегося списка Сортировать по, затем укажите порядок сортировки, который вам нужен. (Примечание: Если в вашем выборе есть заголовки, отметьте опцию Данные содержат заголовки) Смотрите скриншот:
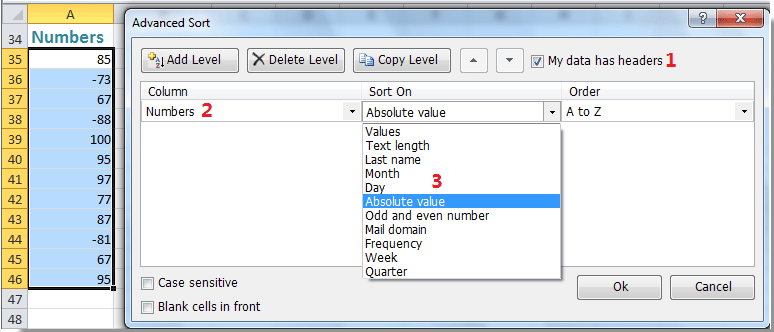
4. И затем нажмите ОК, все числа будут отсортированы по абсолютным значениям, как показано на следующих скриншотах:
 |  |
Сортировка данных по четным и нечетным числам в Excel
Предположим, у вас есть список чисел, содержащих как нечетные, так и четные значения, и теперь вы хотите отсортировать все нечетные числа вместе, а затем четные числа. С помощью этой функции Расширенной сортировки вы можете быстро и удобно решить эту проблему.
1. Выберите диапазон данных, который вы хотите отсортировать.
2. Перейдите, нажав Kutools Plus > Сортировка > Расширенная сортировка чтобы попасть в диалоговое окно Расширенной сортировки.
3. В диалоговом окне укажите столбец, который вы хотите отсортировать из раскрывающегося списка Столбец, а затем выберите Четные и нечетные числа из раздела Сортировать по, затем выберите порядок сортировки, который вам нужен. (Примечание: Если в вашем выборе есть заголовки, отметьте опцию Данные содержат заголовки) Смотрите скриншот:

4. Затем нажмите ОК, и все четные числа будут собраны вместе, а затем нечетные числа. Смотрите скриншоты:
 |  |
Примечание: Если вы хотите сначала отсортировать нечетные числа, а затем четные числа, выберите По убыванию из раскрывающегося списка Порядок.
Сортировка данных по домену электронной почты в Excel
Вы когда-нибудь пробовали сортировать данные по домену электронной почты в Excel? С помощью нашей утилиты Расширенной сортировки вы можете выполнить эту интересную задачу следующим образом:
1. Выделите диапазон данных, который вы хотите отсортировать.
2. Примените эту функцию Расширенной сортировки, нажав Kutools Plus > Сортировка > Расширенная сортировка.
3. В диалоговом окне Расширенной сортировки укажите столбец, который вы хотите отсортировать из раскрывающегося списка Столбец, а затем выберите Домен электронной почты из раскрывающегося списка Сортировать по, затем выберите порядок сортировки, который вам нужен. (Примечание: Если в вашем выборе есть заголовки, отметьте опцию Данные содержат заголовки) Смотрите скриншот:

4. Затем нажмите ОК, все адреса электронной почты будут отсортированы по доменному имени. Смотрите скриншоты:
 |  |
Сортировка данных по частоте или количеству появлений в Excel
С помощью этой функции Расширенной сортировки вы также можете сортировать данные по количеству появлений значения, сделайте следующее:
1. Выберите диапазон данных, который вы хотите отсортировать.
2. Затем нажмите Kutools Plus > Сортировка > Расширенная сортировка , чтобы перейти в диалоговое окно Расширенной сортировки.
3. В диалоговом окне укажите столбец, который вы хотите отсортировать из раскрывающегося списка Столбец, а затем выберите Частота встречаемости из раскрывающегося списка Сортировать по, затем выберите порядок сортировки, который вам нужен. (Примечание: Если в вашем выборе есть заголовки, отметьте опцию Данные содержат заголовки) Смотрите скриншот:
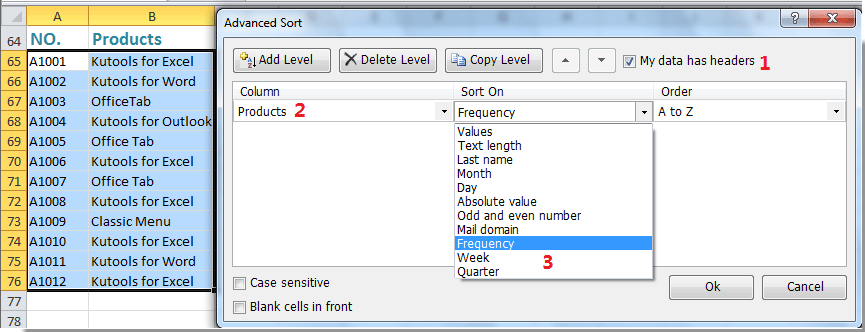
4. Затем нажмите ОК, данные будут отсортированы по частоте каждого элемента, начиная от наибольшего до наименьшего или наоборот. Смотрите скриншоты:
 |  |
Примечания:
1. Если вы хотите сортировать данные с учетом регистра, отметьте флажок Учет регистра в диалоговом окне Расширенной сортировки.
2. Если в выбранном списке есть пустые ячейки, и вы хотите разместить все эти пустые ячейки в начале списка после сортировки, отметьте флажок Пустые ячейки в начале.
Демонстрация: Легко сортировать данные по фамилии / месяцу / частоте / длине текста в Excel
Рекомендуемые инструменты для повышения продуктивности
Office Tab: Используйте удобные вкладки в Microsoft Office, как в Chrome, Firefox и новом браузере Edge. Легко переключайтесь между документами с помощью вкладок — забудьте о захламленных окнах. Узнать больше...
Kutools для Outlook: Kutools для Outlook предлагает более 100 мощных функций для Microsoft Outlook 2010–2024 (и более поздних версий), а также для Microsoft 365, помогая упростить управление электронной почтой и повысить продуктивность. Узнать больше...
Kutools для Excel
Kutools для Excel предлагает более 300 расширенных функций для оптимизации вашей работы в Excel 2010 – 2024 и Microsoft 365. Функция выше — это лишь один из множества инструментов, экономящих время.

