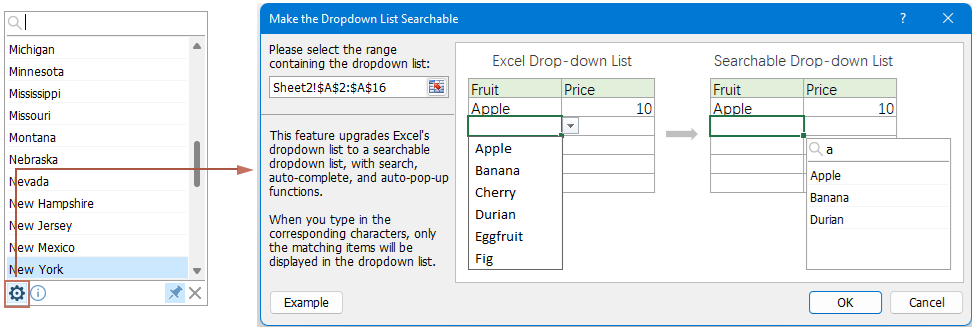Быстро создать поисковый или автозаполняемый выпадающий список в Excel
Kutools для Excel
Расширяет возможности Excel более чем на 300
Мощных функций
Выпадающий список может помочь быстро заполнить ячейку без ручного ввода, но если список содержит много элементов, вам нужно прокручивать его вверх и вниз, чтобы найти нужный элемент. В этом случае использование поискового или автозаполняемого выпадающего списка станет хорошим выбором для вас, так как при вводе соответствующих символов будут отображаться только совпадающие элементы, как показано в примере ниже.
Функция Kutools для Excel 'Сделать выпадающие списки доступными для поиска и автоматического расширения' упрощает создание таких динамичных и удобных выпадающих списков в Excel. Этот инструмент позволяет быстро настраивать поисковые списки, повышая эффективность и точность ввода данных.

Преимущества функции 'Сделать выпадающие списки доступными для поиска и автоматического расширения':
- ⏩ Повышенная эффективность:
- Пользователи могут быстро находить и выбирать нужный элемент, вводя несколько символов, что ускоряет ввод данных и сокращает время, затрачиваемое на прокрутку длинных списков.
- ✔️ Улучшенная точность:
- Сужает список до совпадающих записей, снижая вероятность ошибок при вводе данных и приводя к более точным данным.
- 🙌 Удобный интерфейс:
- Делает Excel более доступным и простым в использовании, особенно для тех, кто работает с большими наборами данных, улучшая пользовательский опыт.
- 🎉 Автоматически появляется окно выпадающего списка:
- Эта функция поискового выпадающего списка автоматически отображает окно списка, как только пользователь нажимает на ячейку, сразу показывая соответствующие варианты без необходимости нажатия стрелки выпадающего списка. В отличие от этого, поисковый выпадающий список в Excel 365 требует от пользователей нажатия стрелки выпадающего списка перед тем, как они увидят какие-либо варианты. Таким образом, наш дизайн предлагает более простой и удобный пользовательский опыт.
- 🔍Поддерживает поиск символов в любой позиции:
- Позволяет выполнять поиск, используя любую часть текста элемента, предоставляя гибкость при поиске вариантов. В отличие от этого, поисковый выпадающий список в Excel 365 ограничен поисками, начинающимися с первой буквы, делая нашу функциональность более комплексной и удобной для пользователя.
- 💻 Совместимость:
- Разработано для бесперебойной работы с широким спектром версий Excel, обеспечивая пользователям возможность воспользоваться этой функциональностью независимо от их версии Excel.
Создание поискового или автозаполняемого выпадающего списка в Excel
Чтобы быстро создать поисковый или автозаполняемый выпадающий список, выполните следующие шаги:
Kutools для Excel: Более 300 функций, Kutools охватывает все — от базовых задач Excel до сложных функций, которые обычно трудно реализовать. Наслаждайтесь 30-дневной бесплатной пробной версией!
1. Сначала вы должны создать выпадающий список в вашей книге, как показано на скриншоте ниже.

2. Затем нажмите Kutools > Выпадающий список > Сделать выпадающие списки доступными для поиска и автоматического расширения, см. скриншот:

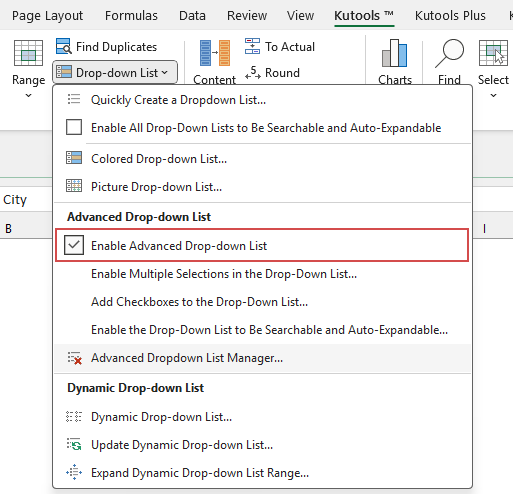
3. В диалоговом окне 'Сделать выпадающий список доступным для поиска' выберите ячейки с выпадающим списком, который вы хотите сделать доступным для поиска. Затем нажмите кнопку ОК, см. скриншот:

4. Теперь нажмите на ячейку выпадающего списка, чтобы отобразить окно со всеми элементами. При вводе в поле поиска совпадающие записи будут мгновенно появляться с выделенным термином поиска — просто щелкните нужный элемент, чтобы вставить его в ячейку. (Советы: Введите одно или несколько ключевых слов для поиска. Разделяйте несколько ключевых слов пробелами — например, ввод «c s» вернет элементы, содержащие как «c», так и «s».) См. скриншот:

1. После выбора элемента окно поискового выпадающего списка будет скрыто немедленно. Чтобы снова отобразить его, просто нажмите стрелку вниз для раскрытия окна выпадающего списка; вы также можете нажать значок с четырьмя стрелками, чтобы переместить окно поискового выпадающего списка куда угодно на листе.
2. Окно поискового выпадающего списка можно перемещать и изменять размер.
- Чтобы переместить окно поискового выпадающего списка, поместите курсор в пустую область нижней панели окна списка, а затем перетащите его в нужное место;
- Чтобы изменить размер окна поискового выпадающего списка, поместите мышь в правый нижний угол окна списка. Когда курсор изменится на двойную стрелку, просто перетащите, чтобы изменить размер окна списка.
Переместить окно поискового выпадающего списка Изменить размер окна поискового выпадающего списка
3. Вы также можете использовать следующие горячие клавиши для быстрого и легкого выполнения некоторых операций:
- вверх⬆ и вниз⬇: используйте стрелки вверх⬆ и вниз⬇ на клавиатуре для выбора нужного элемента;
- ESC: текущая операция не будет сохранена, и это окно поискового выпадающего списка будет скрыто;
- Enter: текущая операция будет сохранена и закроется окно поискового выпадающего списка;
- Delete: Если нет ввода в строке поиска, удалить содержимое выбранной ячейки; если есть ввод, удалить символы ввода;
- Ctrl + стрелки вверх/вниз/влево/вправо: нажмите клавишу Ctrl вместе со стрелками, чтобы переместить курсор вверх, вниз, влево или вправо, не закрывая окно поискового выпадающего списка.
4. В появившемся окне поискового выпадающего списка:
- Нажмите
 кнопку, чтобы перейти в диалоговое окно 'Сделать выпадающий список доступным для поиска' для внесения необходимых изменений;
кнопку, чтобы перейти в диалоговое окно 'Сделать выпадающий список доступным для поиска' для внесения необходимых изменений;
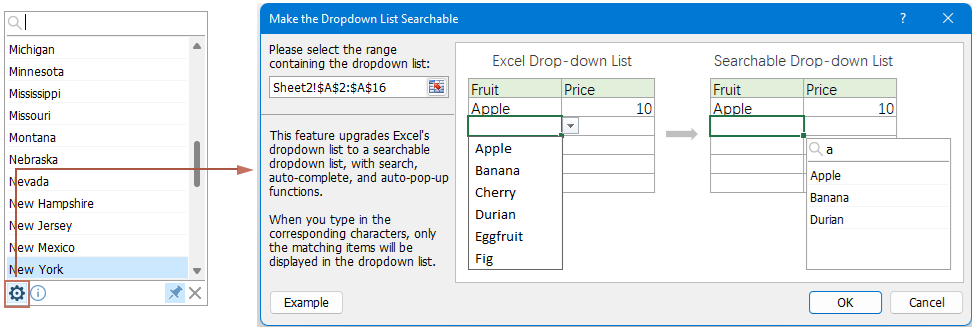
- Нажмите
 значок, чтобы всегда видеть окно поискового выпадающего списка при выборе ячеек выпадающего списка. Отпустите этот значок, чтобы скрыть окно поискового выпадающего списка, когда вы выбираете ячейки выпадающего списка.
значок, чтобы всегда видеть окно поискового выпадающего списка при выборе ячеек выпадающего списка. Отпустите этот значок, чтобы скрыть окно поискового выпадающего списка, когда вы выбираете ячейки выпадающего списка. Нажмите значок булавки Отпустите значок булавки
5. Нажмите ![]() значок, чтобы скрыть окно поискового выпадающего списка.
значок, чтобы скрыть окно поискового выпадающего списка.
Примечания:
1. Чтобы очистить поисковый выпадающий список из выбора, пожалуйста, нажмите Kutools > Выпадающий список > Менеджер расширенных выпадающих списков, в диалоговом окне Менеджера расширенных выпадающих списков выберите поисковый выпадающий список, который вы хотите очистить, и затем нажмите кнопку Удалить. Наконец, нажмите кнопку Сохранить, см. скриншоты:
 |  |
2. Эта функция работает только при наличии установленного Kutools для Excel.
Рекомендуемые инструменты для повышения продуктивности
Office Tab: Используйте удобные вкладки в Microsoft Office, как в Chrome, Firefox и новом браузере Edge. Легко переключайтесь между документами с помощью вкладок — забудьте о захламленных окнах. Узнать больше...
Kutools для Outlook: Kutools для Outlook предлагает более 100 мощных функций для Microsoft Outlook 2010–2024 (и более поздних версий), а также для Microsoft 365, помогая упростить управление электронной почтой и повысить продуктивность. Узнать больше...
Kutools для Excel
Kutools для Excel предлагает более 300 расширенных функций для оптимизации вашей работы в Excel 2010 – 2024 и Microsoft 365. Функция выше — это лишь один из множества инструментов, экономящих время.