Быстро удалите или сотрите символы с начала/конца текстовых строк в Excel
Kutools для Excel
Расширяет возможности Excel более чем на 300
Мощных функций
При работе с текстовыми строками в таблицах вам может часто понадобиться убрать определенные символы. Хотя можно удалять эти символы по одному, такой подход становится крайне неэффективным, если вы имеете дело с тысячами ячеек, требующих изменения, что занимает избыточное количество времени. Однако, благодаря мощной функции Удалить символы в определенной позиции Kutools для Excel, вы можете быстро выполнить следующие задачи в Excel, упростив процесс и повысив свою продуктивность.
Удаление или стирание определенного количества символов с начала/слева текстовой строки
Удаление или стирание определенного количества символов с конца/справа текстовой строки
Удаление или стирание определенного количества символов из указанной позиции текстовой строки
Преимущества функции Удалить символы в определенной позиции:
|
|
|
|
|
|
|
Удаление или стирание определенного количества символов с начала/слева текстовой строки
Допустим, у вас есть целый столбец данных, например «QUEN2222-3333», и теперь вам нужно удалить первые четыре символа из текста, преобразовав его в «2222-3333». Вы можете быстро справиться с этим с помощью этой утилиты.
1. Выберите диапазон, из которого вы хотите удалить определенные символы.
2. Примените эту утилиту, нажав Kutools > Текст > Удалить символы в определенной позиции.

3. В диалоговом окне Удалить символы в определенной позиции укажите количество символов, которые нужно удалить, в поле Число. Затем установите флажок Начать слева под разделом Удалить позицию. Нажмите кнопку ОК. См. скриншот:

Теперь первые 8 символов были удалены из выбранных ячеек одновременно. См. скриншот:

Удаление или стирание определенного количества символов с конца/справа текстовой строки
Если вы хотите удалить определенное количество символов с конца текстовых строк, вы можете быстро сделать это, выполнив следующие шаги:
1. Выберите диапазон, из которого вы хотите удалить определенные символы.
2. Перейдите в диалоговое окно Удалить символы в определенной позиции, нажав Kutools > Текст > Удалить символы в определенной позиции, укажите количество символов, которые нужно удалить, в поле Число. Затем установите флажок Начать справа под разделом Удалить позицию. Наконец, нажмите кнопку ОК. См. скриншот:

3. Затем заданные вами символы будут удалены справа от текстовых строк. См. скриншот:

Удаление или стирание определенного количества символов из указанной позиции текстовой строки
Эта утилита также может удалить определенное количество символов из указанной позиции текстовых строк. Например, вы можете удалить 3 символа, начиная с пятого символа текстовой строки. Делайте следующее:
1. Выберите диапазон, из которого вы хотите удалить определенные символы.
2. Перейдите в диалоговое окно Удалить символы в определенной позиции, нажав Kutools > Текст > Удалить символы в определенной позиции, укажите количество символов, которые нужно удалить, в поле Число. Затем установите флажок Указать начальную позицию под разделом Удалить позицию и выберите точную позицию символов, с которой должно начаться удаление. Нажмите кнопку ОК. См. скриншот:

3. Теперь заданные вами символы были удалены сразу. См. скриншот:
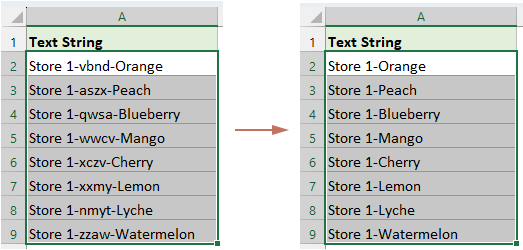
Советы:
1. Эта утилита поддерживает Отмену (Ctrl+Z), но может отменить только последнее действие.
2. Если вы отметите Игнорировать ячейки без текста, ячейки без текста будут пропущены.
Демо
Рекомендуемые инструменты для повышения продуктивности
Office Tab: Используйте удобные вкладки в Microsoft Office, как в Chrome, Firefox и новом браузере Edge. Легко переключайтесь между документами с помощью вкладок — забудьте о захламленных окнах. Узнать больше...
Kutools для Outlook: Kutools для Outlook предлагает более 100 мощных функций для Microsoft Outlook 2010–2024 (и более поздних версий), а также для Microsoft 365, помогая упростить управление электронной почтой и повысить продуктивность. Узнать больше...
Kutools для Excel
Kutools для Excel предлагает более 300 расширенных функций для оптимизации вашей работы в Excel 2010 – 2024 и Microsoft 365. Функция выше — это лишь один из множества инструментов, экономящих время.

