Быстрая печать нескольких книг или листов из каталогов в Excel
Kutools для Excel
Расширяет возможности Excel более чем на 300
Мощных функций
Обычно, если вам нужно напечатать несколько книг, может потребоваться открыть каждую книгу отдельно для печати, а затем закрыть все книги. Но с помощью утилиты «Мастер пакетной печати» Kutools для Excel вы можете быстро:
Печатать несколько книг из одного каталога
Печатать несколько книг из разных каталогов
Печатать определенные или конкретные листы из одной или нескольких книг
Печатать только листы диаграмм из одной или нескольких книг
Печатать несколько CSV-файлов или текстовых файлов из каталога
Нажмите Kutools Plus > Печать > Мастер пакетной печати. См. скриншоты:
 |  |
Печатать несколько книг из одного каталога
Если вы хотите печатать несколько или определенные книги из каталога в Excel, откройте Excel и примените эту утилиту, нажав Kutools Plus > Печать > Мастер пакетной печати. В окне Мастер пакетной печати диалогового окна выберите Все файлы для печати находятся в одном каталоге опцию. См. скриншот:

Затем нажмите Далее кнопку, чтобы перейти к шагу 2, укажите папку, содержащую книги, которые вы хотите напечатать, нажав Обзор кнопку. Настройте параметры согласно скриншоту ниже. См. скриншот:

A: Пожалуйста, нажмите Обзор кнопку, чтобы выбрать папку, содержащую книги или CSV, текстовые файлы, которые вы хотите напечатать.
B: Вы можете быстро указать типы файлов. Например, чтобы печатать только книги или листы, отметьте только опцию Книги Excel, если вы хотите печатать CSV, текстовые файлы из той же папки, отметьте опцию Текстовые файлы.
C: Вы также можете указать тип файла, введя расширение файла, например *.xls.
D: Будет указано, сколько книг или файлов будет напечатано.
Пожалуйста, нажмите Далее кнопку, чтобы перейти к шагу 3. Если вы хотите напечатать всю книгу, выберите Вся таблица, и отметьте книги, которые вы хотите напечатать. См. скриншот:

Пожалуйста, нажмите Далее кнопку, чтобы перейти к шагу 4, и укажите настройки печати. См. скриншот:

A: Тихий режим: Файлы, которые будут напечатаны, не будут открываться.
Создать отчет о печати: Будет создан отчет, который включает информацию о файлах для печати
и также перечисляет возникшие ошибки.
Отключить авто макросы: Авто макросы не будут выполняться в открытых книгах.
B: Ссылки и удаленные ссылки: При открытии каждого файла будут обновлены ссылки и удаленные ссылки.
На шаге 4 нажмите кнопку Завершить, чтобы начать печать. Совет: Если вы отметили опцию Создать отчет о печати, по завершении печати будет создан сводный отчет в книге Excel.
Печатать несколько книг из разных каталогов
Если вы хотите печатать несколько книг из разных каталогов в Excel, откройте Excel и примените эту утилиту, нажав Kutools Plus > Печать > Мастер пакетной печати. В окне Мастер пакетной печати диалогового окна выберите Файлы для печати находятся в нескольких каталогах. См. скриншот:

Затем нажмите Далее кнопку, чтобы перейти к шагу 2, нажмите Добавить файлы кнопку, чтобы добавить книги, которые вы хотите напечатать. См. скриншот:

Пожалуйста, нажмите Далее кнопку, чтобы перейти к шагу 3. Если вы хотите напечатать всю книгу, выберите Вся таблица, и отметьте книги, которые вы хотите напечатать. См. скриншот:

Пожалуйста, нажмите Далее кнопку, чтобы перейти к шагу 4, и укажите настройки печати. См. скриншот:

A: Тихий режим: Файлы, которые будут напечатаны, не будут открываться.
Создать отчет о печати: Будет создан отчет, который включает информацию о файлах для печати и также перечисляет возникшие ошибки.
Отключить авто макросы: Авто макросы не будут выполняться в открытых книгах.
B: Ссылки и удаленные ссылки: При открытии каждого файла будут обновлены ссылки и удаленные ссылки.
На шаге 4 нажмите кнопку Завершить, чтобы начать печать. Совет: Если вы отметили опцию Создать отчет о печати, по завершении печати будет создан сводный отчет в книге Excel.
Печатать определенные или конкретные листы из одной или нескольких книг
Если вы хотите печатать определенные или конкретные листы из одной или нескольких книг, откройте Excel и примените эту утилиту, нажав Kutools Plus > Печать > Мастер пакетной печати. В окне Мастер пакетной печати диалогового окна выберите Все файлы для печати находятся в одном каталоге. См. скриншот:

Затем нажмите Далее кнопку, чтобы перейти к шагу 2, укажите папку, содержащую книги, которые вы хотите напечатать, нажав Обзор кнопку. Настройте параметры согласно скриншоту ниже. См. скриншот:

A: Пожалуйста, нажмите кнопку Обзор, чтобы выбрать папку, содержащую книги или CSV, текстовые файлы, которые вы хотите напечатать.
B: Вы можете быстро указать типы файлов. Например, чтобы печатать только книги или листы, отметьте только
опцию Книги Excel, если вы хотите печатать CSV, текстовые файлы из той же папки, отметьте также опцию Текстовые файлы.
C: Вы также можете указать тип файла, введя расширение файла, например *.xls.
D: Будет указано, сколько книг или файлов будет напечатано.
Пожалуйста, нажмите Далее кнопку, чтобы перейти к шагу 3. Если вы хотите печатать определенные или конкретные листы из одной или нескольких книг, выберите Укажите листы, и отметьте книги и листы, которые вы хотите напечатать. См. скриншот:

Пожалуйста, нажмите Далее кнопку, чтобы перейти к шагу 4, и укажите настройки печати. См. скриншот:

A: Тихий режим: Файлы, которые будут напечатаны, не будут открываться.
Создать отчет о печати: Будет создан отчет, который включает информацию о файлах для печати и также перечисляет возникшие ошибки.
Отключить авто макросы: Авто макросы не будут выполняться в открытых книгах.
B: Ссылки и удаленные ссылки: При открытии каждого файла будут обновлены ссылки и удаленные ссылки.
На шаге 4 нажмите кнопку Завершить, чтобы начать печать. Совет: Если вы отметили опцию Создать отчет о печати, по завершении печати будет создан сводный отчет в книге Excel.
Печатать только листы диаграмм из одной или нескольких книг
Если вы хотите печатать только листы диаграмм (листы) из одной или нескольких книг, расположенных в одной папке, откройте Excel и примените эту утилиту, нажав Kutools Plus > Печать > Мастер пакетной печати. В окне Мастер пакетной печати диалогового окна выберите Все файлы для печати находятся в одном каталоге. Совет: лист диаграммы - Лист в книге, содержащий только диаграмму. Лист диаграммы полезен, когда вы хотите просматривать диаграмму или отчет сводной диаграммы отдельно от данных рабочего листа или отчета сводной таблицы. См. скриншот:

Затем нажмите Далее кнопку, чтобы перейти к шагу 2, укажите папку, содержащую книги, из которых вы хотите печатать только листы диаграмм, нажав Обзор кнопку. Настройте параметры согласно скриншоту ниже. См. скриншот:

A: Пожалуйста, нажмите кнопку Обзор, чтобы выбрать папку, содержащую книги или CSV, текстовые файлы, которые вы хотите напечатать.
B: Вы можете быстро указать типы файлов. Например, чтобы печатать только книги или листы, отметьте только опцию Книги Excel, если вы хотите печатать CSV, текстовые файлы из той же папки, отметьте также опцию Текстовые файлы.
C: Вы также можете указать тип файла, введя расширение файла, например *.xls.
D: Будет указано, сколько книг или файлов будет напечатано.
Пожалуйста, нажмите Далее кнопку, чтобы перейти к шагу 3. Если вы хотите печатать только листы диаграмм или листы из одной или нескольких книг, выберите Печать только диаграмм, тогда только листы диаграмм будут отмечены в списке. См. скриншот:

Пожалуйста, нажмите Далее кнопку, чтобы перейти к шагу 4, и укажите настройки печати. См. скриншот:

A: Тихий режим: Файлы, которые будут напечатаны, не будут открываться.
Создать отчет о печати: Будет создан отчет, который включает информацию о файлах для печати и также перечисляет возникшие ошибки.
Отключить авто макросы: Авто макросы не будут выполняться в открытых книгах.
B: Ссылки и удаленные ссылки: При открытии каждого файла будут обновлены ссылки и удаленные ссылки.
На шаге 4 нажмите кнопку Завершить, чтобы начать печать. Совет: Если вы отметили опцию Создать отчет о печати, по завершении печати будет создан сводный отчет в книге Excel.
Печатать несколько CSV-файлов или текстовых файлов из каталога
Если вы хотите печатать только несколько CSV-файлов и текстовых файлов из каталога в Excel, откройте Excel и примените эту утилиту, нажав Kutools Plus > Печать > Мастер пакетной печати. В окне Мастер пакетной печати диалогового окна выберите Все файлы для печати находятся в одном каталоге. См. скриншот:

Затем нажмите Далее кнопку, чтобы перейти к шагу 2, укажите папку, содержащую CSV-файлы и текстовые файлы, которые вы хотите напечатать, нажав Обзор кнопку. Настройте параметры согласно скриншоту ниже. Примечание: пожалуйста, отметьте только Текстовые файлы на шаге 2. См. скриншот:
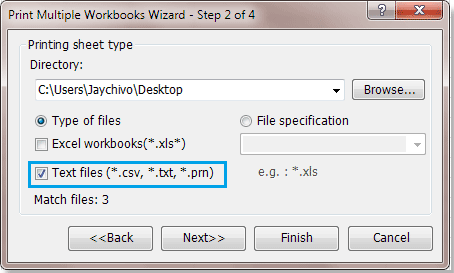
A: Пожалуйста, нажмите кнопку Обзор, чтобы выбрать папку, содержащую книги или CSV, текстовые файлы, которые вы хотите напечатать.
Пожалуйста, нажмите Далее кнопку, чтобы перейти к шагу 3. Если вы хотите печатать только CSV-файлы и текстовые файлы, выберите Вся таблица, тогда все CSV-файлы и текстовые файлы будут отмечены в списке. См. скриншот:

Пожалуйста, нажмите Далее кнопку, чтобы перейти к шагу 4, и укажите настройки печати. См. скриншот:

A: Тихий режим: Файлы, которые будут напечатаны, не будут открываться.
Создать отчет о печати: Будет создан отчет, который включает информацию о файлах для печати и также перечисляет возникшие ошибки.
Отключить авто макросы: Авто макросы не будут выполняться в открытых книгах.
B: Ссылки и удаленные ссылки: При открытии каждого файла будут обновлены ссылки и удаленные ссылки.
На шаге 4 нажмите кнопку Завершить, чтобы начать печать. Совет: Если вы отметили опцию Создать отчет о печати, по завершении печати будет создан сводный отчет в книге Excel.
Демонстрация: Печатать несколько книг или листов из каталогов в Excel
Рекомендуемые инструменты для повышения продуктивности
Office Tab: Используйте удобные вкладки в Microsoft Office, как в Chrome, Firefox и новом браузере Edge. Легко переключайтесь между документами с помощью вкладок — забудьте о захламленных окнах. Узнать больше...
Kutools для Outlook: Kutools для Outlook предлагает более 100 мощных функций для Microsoft Outlook 2010–2024 (и более поздних версий), а также для Microsoft 365, помогая упростить управление электронной почтой и повысить продуктивность. Узнать больше...
Kutools для Excel
Kutools для Excel предлагает более 300 расширенных функций для оптимизации вашей работы в Excel 2010 – 2024 и Microsoft 365. Функция выше — это лишь один из множества инструментов, экономящих время.

