Управление паролями книг Excel, используемых для открытия файлов при объединении и конвертации.
Kutools для Excel
Расширяет возможности Excel более чем на 300
Мощных функций
В Excel, если вы не хотите, чтобы другие пользователи открывали ваши книги, вы можете установить пароль, чтобы предотвратить это. Однако будет довольно утомительно вводить пароли снова и снова, когда вам нужно открыть несколько таких защищенных паролем книг при использовании функций Объединение, Пакетное преобразование или других возможностей Kutools для Excel. Здесь Kutools предоставляет полезный вспомогательный инструмент — Менеджер паролей, который поддерживает запись и редактирование паролей книг и помогает открывать эти книги автоматически, заполняя пароли при применении Объединение листов или других утилит.
Как использовать Менеджер паролей Kutools для Excel
Применение Менеджера паролей путем нажатия Kutools Plus > Управление паролями > Менеджер паролей.

1. Нажмите Kutools Plus > Управление паролями > Менеджер паролей, чтобы активировать диалоговое окно Менеджер паролей.
2. В открывшемся диалоговом окне Менеджер паролей настройте следующее:
- В поле Тег введите описания для пометки пароля, что поможет легко управлять им в будущем;
- В поле Пароль введите пароль (вы можете нажать кнопку глаза, чтобы показать введенный пароль);
- По желанию можно включить один или оба из следующих пунктов: Имя книги и Путь к книге поля:
Имя книги: добавив имя книги с расширением файла, сохраненный пароль будет автоматически заполняться в поле Пароль при открытии любой книги с таким же именем и расширением.
Путь к книге: добавив путь к книге одновременно, сохраненный пароль будет заполняться только при открытии любой книги с таким же именем и расширением в указанном пути. - Нажмите ОК. См. скриншот:

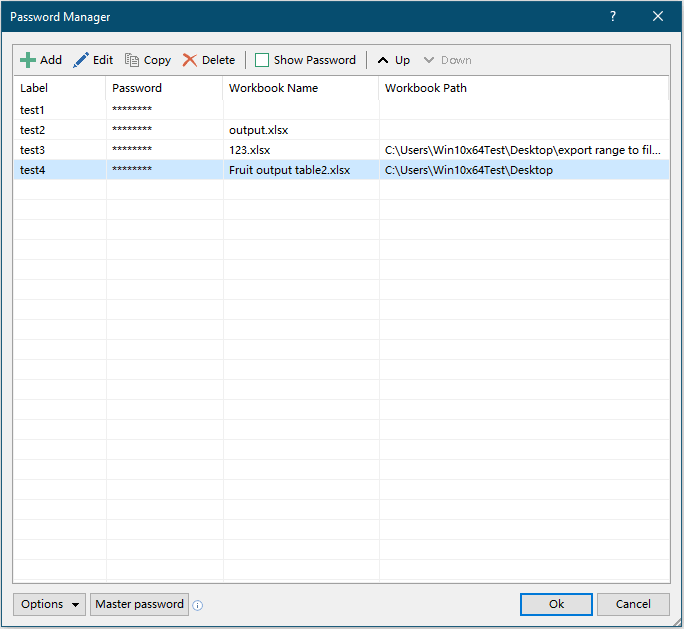
Примечания:
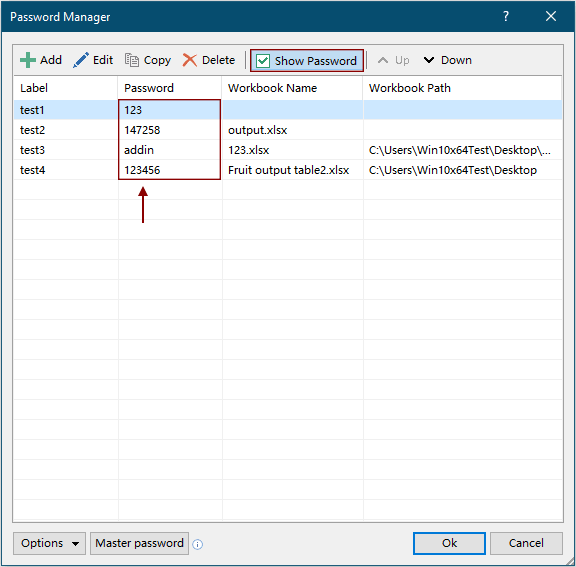
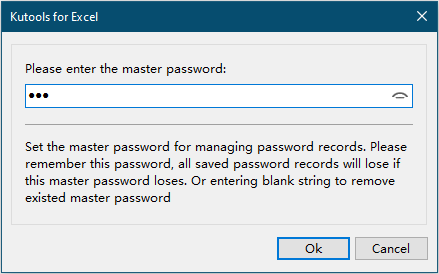
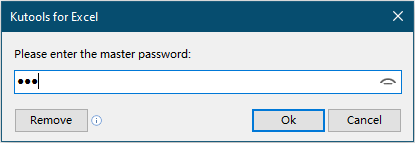
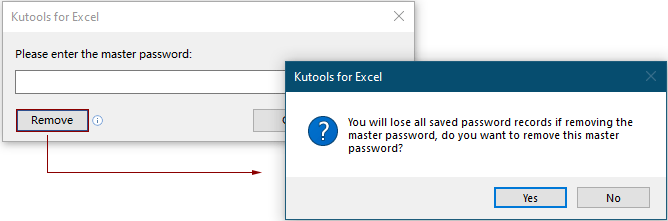

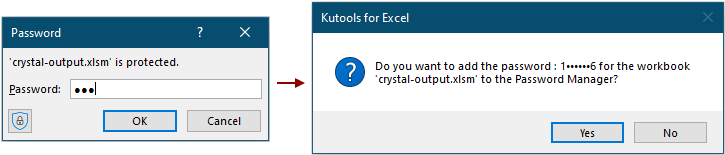
При открытии книги с измененным паролем, но оригинальный пароль все еще сохранен в Менеджере паролей, появится диалоговое окно Kutools для Excel с вопросом, хотите ли вы обновить оригинальный пароль, сохраненный в Менеджере паролей. Нажмите Да для обновления или Нет для игнорирования.
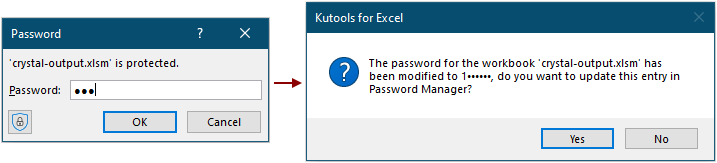
После нажатия кнопки Да появится диалоговое окно Kutools для Excel – Добавить или Kutools для Excel – Изменить , и вы увидите информацию о зашифрованной книге, заполненную в соответствующих полях, нажмите ОК для сохранения информации.
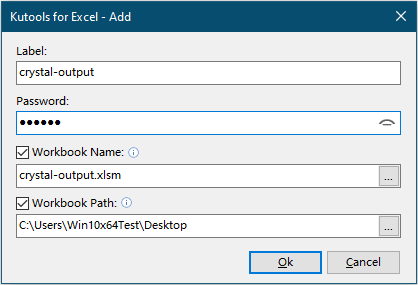

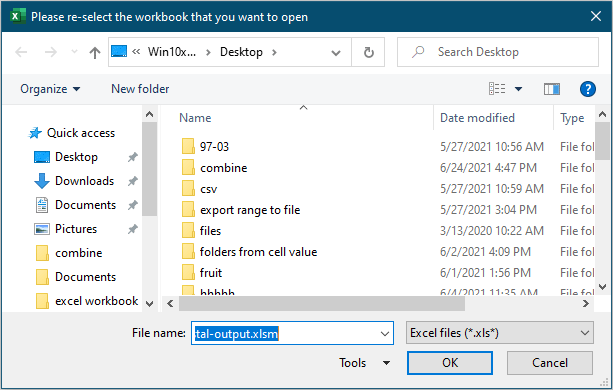
8. Как видите на ленте, по умолчанию включены опции Автоматическое заполнение пароля и Напоминание о смене пароля, а опция Заполнение пароля и открытие файла отключена. Вы можете включать или отключать эти опции прямо на ленте без входа в диалоговое окно Менеджер паролей.
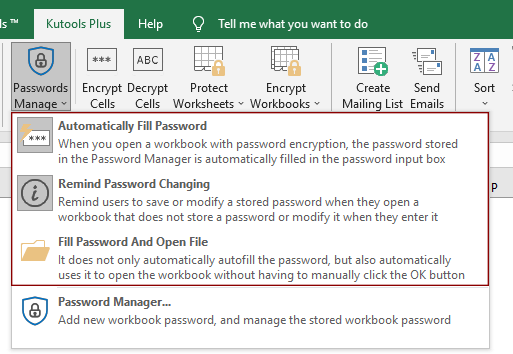
9. При вводе неправильного пароля для открытия зашифрованной книги появится диалоговое окно Kutools для Excel, как показано на скриншоте ниже.
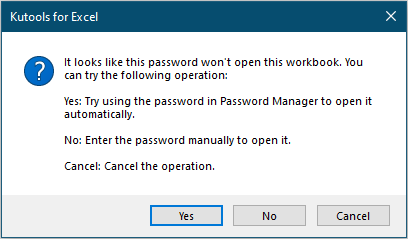
Совет:
При применении утилиты Объединение из Kutools для Excel для слияния защищенных паролем книг, если вы сначала добавили пароли в Менеджер паролей, защищенные книги будут успешно объединены. Или вы можете нажать кнопку Пароль в диалоговом окне Объединение листов для добавления паролей напрямую.

Демонстрация: Как использовать Менеджер паролей Kutools для Excel
Рекомендуемые инструменты для повышения продуктивности
Office Tab: Используйте удобные вкладки в Microsoft Office, как в Chrome, Firefox и новом браузере Edge. Легко переключайтесь между документами с помощью вкладок — забудьте о захламленных окнах. Узнать больше...
Kutools для Outlook: Kutools для Outlook предлагает более 100 мощных функций для Microsoft Outlook 2010–2024 (и более поздних версий), а также для Microsoft 365, помогая упростить управление электронной почтой и повысить продуктивность. Узнать больше...
Kutools для Excel
Kutools для Excel предлагает более 300 расширенных функций для оптимизации вашей работы в Excel 2010 – 2024 и Microsoft 365. Функция выше — это лишь один из множества инструментов, экономящих время.


