Быстро форматируйте ячейки или строки при изменении значения ячейки в Excel.
Kutools для Excel
Расширяет возможности Excel более чем на 300
Мощных функций
Например, вы хотите изменить затенение или добавить границы при изменении значения ячейки в столбце. Обычно можно применить условное форматирование для решения этой задачи. Но что делать, если нужно вставить разрывы страниц или пустые строки при изменении значения столбца? Здесь функция Kutools for Excel «Отметить изменения в столбце» легко решит все эти проблемы всего за несколько кликов.
Вставка разрыва страницы при изменении значения ячейки в Excel.
Вставка пустой строки при изменении значения ячейки в Excel.
Добавление нижней границы при изменении значения ячейки в Excel.
Выделение ячейки или строки при изменении значения ячейки в Excel.
Нажмите Kutools > Формат > Отметить изменения. См. скриншот:
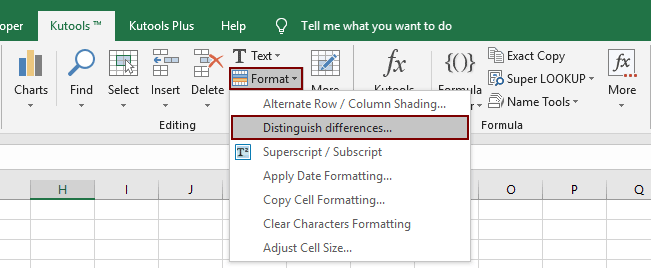
Вставка разрыва страницы при изменении значения ячейки в Excel.
С помощью функции Kutools for Excel «Отметить изменения (по ключевому столбцу)» вы можете легко вставить несколько разрывов страниц при изменении значения ячейки в указанном ключевом столбце. Пожалуйста, выполните следующие действия:
1. Нажмите Kutools > Формат > Отметить различия, чтобы открыть диалоговое окно «Отметить различия по ключевому столбцу ».
2. В открывшемся диалоговом окне выполните следующие действия:
(1) В поле Диапазон укажите выбор, куда вы хотите вставить разрывы страниц.
(2) В поле Ключевой столбец выберите столбец, на основе значений которого будут вставлены разрывы страниц;
(3) В разделе Опции поставьте галочку напротив опции Разрыв страницы .

Совет: Если вам нужно отметить различия с точным учетом регистра, отметьте опцию Учет регистра.
3. Нажмите кнопку Ok.
Теперь вы увидите, что разрывы страниц вставляются при изменении значения ячейки в указанном столбце. См. скриншот:

Вставка пустой строки при изменении значения ячейки в Excel.
Вы также можете вставить пустые строки на основе изменений значений ячеек в указанном ключевом столбце с помощью функции «Отметить различия (по ключевому столбцу)». Пожалуйста, выполните следующие действия:
1. Нажмите Kutools > Формат > Отметить различия, чтобы открыть диалоговое окно «Отметить различия по ключевому столбцу».
2. В открывшемся диалоговом окне выполните следующие действия:
(1) В поле Диапазон укажите выбор, куда вы хотите вставить пустые строки.
(2) В поле Ключевой столбец выберите столбец, на основе значений которого будут вставлены пустые строки;
(3) В разделе Опции поставьте галочку напротив опции Пустая строка и укажите необходимое количество пустых строк в поле ниже. См. скриншот:

Совет: Если вам нужно отметить различия с точным учетом регистра, отметьте опцию Учет регистра.
3. Нажмите кнопку Ok.
Теперь вы увидите, что пустые строки вставляются при изменении значения ячейки в указанном ключевом столбце.

Добавление нижней границы при изменении значения ячейки в Excel.
С помощью функции «Отметить различия (по ключевому столбцу)» вы также можете добавить нижнюю границу к ячейкам, строкам в указанном выборе или ко всем строкам при изменении значения ячейки в указанном ключевом столбце. Пожалуйста, выполните следующие действия:
1. Нажмите Kutools > Формат > Отметить различия, чтобы открыть диалоговое окно «Отметить различия по ключевому столбцу ».
2. В открывшемся диалоговом окне выполните следующие действия:
(1) В поле Диапазон укажите выбор, куда вы хотите добавить нижние границы.
(2) В поле Ключевой столбец выберите столбец, на основе значений которого будут добавлены нижние границы;
(3) В разделе Опции поставьте галочку напротив опции Нижняя граница укажите стиль границы и выберите цвет границы.
(4) В разделе Область выберите область форматирования по необходимости: A. если выбрать Ключевой столбец, это добавит нижнюю границу к ячейкам в указанном ключевом столбце при изменении значений в указанном столбце; B. если выбрать Диапазон, это добавит нижние границы к строкам в указанном выборе; C. если выбрать Вся строка, это добавит нижние границы ко всем строкам. См. скриншот:

Советы:
(1) Если вам нужно отметить различия с точным учетом регистра, отметьте опцию Учет регистра .
(2) Если вам нужно удалить существующие границы, отметьте опцию Удалить существующие границы .
3. Нажмите кнопку Ok .
Теперь нижние границы добавлены при изменении значений ячеек в указанном ключевом столбце. См. скриншот:

Выделение ячейки или строки при изменении значения ячейки в Excel.
Эта функция « Отметить различия (по ключевому столбцу)» также поддерживает выделение ячеек, строк в указанных выборах или всех строк при изменении значения ячейки в указанном ключевом столбце. Пожалуйста, выполните следующие действия:
1. Нажмите Kutools > Формат > Отметить различия, чтобы открыть диалоговое окно «Отметить различия по ключевому столбцу».
2. В открывшемся диалоговом окне выполните следующие действия:
(1) В поле Диапазон укажите выбор, который вы хотите выделить.
(2) В поле Ключевой столбец выберите столбец, на основе значений которого будут выделены ячейки или строки;
(3) В разделе Опции поставьте галочку напротив опции Цвет заполнения и укажите цвет выделения.
(4) В разделе Область выберите область форматирования по необходимости: A. если выбрать Ключевой столбец, это выделит ячейки в указанном ключевом столбце при изменении значений в указанном столбце; B. если выбрать Диапазон, это выделит строки в указанном выборе; C. если выбрать Вся строка, это выделит все строки. См. скриншот:

Советы:
(1) Если вам нужно отметить различия с точным учетом регистра, отметьте опцию Учет регистра .
(2) Если вам нужно удалить существующие цвета, отметьте опцию Удалить существующие цвета .
3. Нажмите кнопку Ok.
Теперь вы увидите, что ячейки или строки выделяются при изменении значения ячейки в указанном ключевом столбце.

Примечания
Эта функция поддерживает отмену действий.
Демо: Форматирование ячеек или строк при изменении значения ячейки в Excel.
Рекомендуемые инструменты для повышения продуктивности
Office Tab: Используйте удобные вкладки в Microsoft Office, как в Chrome, Firefox и новом браузере Edge. Легко переключайтесь между документами с помощью вкладок — забудьте о захламленных окнах. Узнать больше...
Kutools для Outlook: Kutools для Outlook предлагает более 100 мощных функций для Microsoft Outlook 2010–2024 (и более поздних версий), а также для Microsoft 365, помогая упростить управление электронной почтой и повысить продуктивность. Узнать больше...
Kutools для Excel
Kutools для Excel предлагает более 300 расширенных функций для оптимизации вашей работы в Excel 2010 – 2024 и Microsoft 365. Функция выше — это лишь один из множества инструментов, экономящих время.

