Легко создать прогнозную диаграмму в Excel
Kutools для Excel
Расширяет возможности Excel более чем на 300
Мощных функций
Прогнозная диаграмма может использоваться для предсказания тенденций данных в будущем. Однако Excel не предоставляет встроенной функции для создания прогнозной диаграммы. Обычно вам нужно создать линейчатую диаграмму и вручную форматировать её, чтобы она выглядела как прогнозная диаграмма, что отнимает много времени. Здесь настоятельно рекомендуется использовать утилиту Forecast Chart из Kutools для Excel , чтобы помочь вам быстро создать два типа прогнозных диаграмм в Excel.

Создание обычной прогнозной диаграммы в Excel
Создание прогнозной диаграммы с вспомогательной опорной линией в Excel
Создание обычной прогнозной диаграммы в Excel
Подготовьте три столбца: столбец с названиями серий, столбец с фактическими значениями и столбец с прогнозируемыми значениями. Затем выполните следующие действия, чтобы создать обычную прогнозную диаграмму в Excel.

1. Нажмите Kutools > Диаграммы > Сравнение категорий > Forecast Chart.
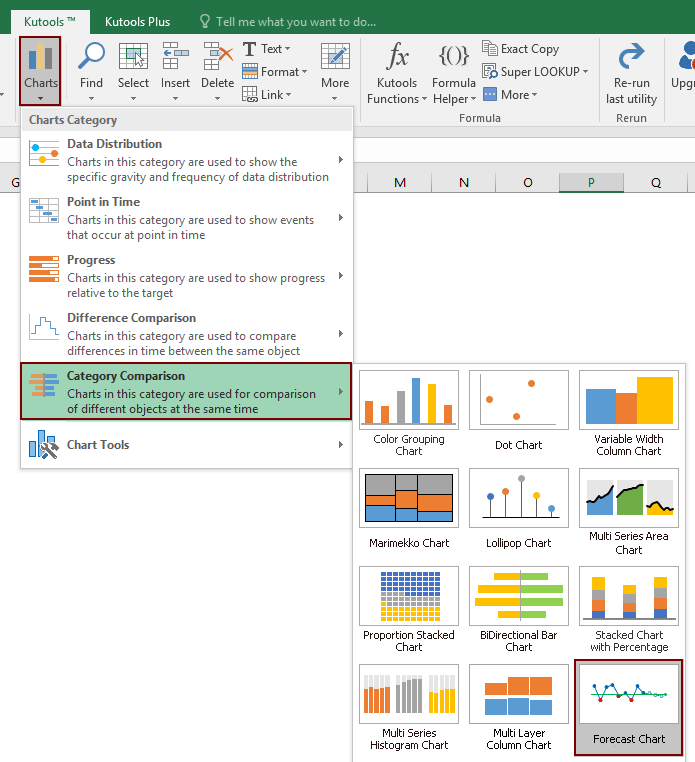
2. В диалоговом окне Forecast Chart настройте следующее.
Советы: Если вы выберете весь диапазон данных, а затем активируете функцию, диапазоны будут автоматически распознаны и заполнены в соответствующих полях.
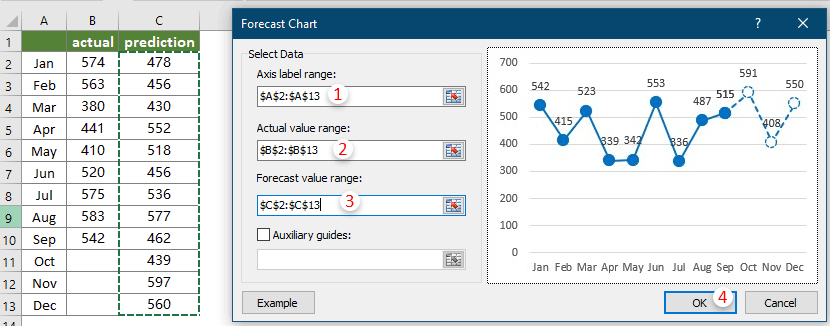
Примечания:
Затем будет создана обычная прогнозная диаграмма, как показано на скриншоте ниже.
На диаграмме:
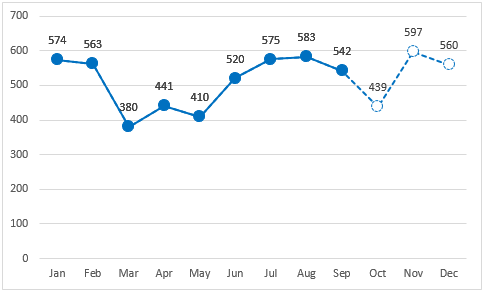
Создание прогнозной диаграммы с вспомогательной опорной линией в Excel
Перед созданием прогнозной диаграммы с вспомогательной опорной линией вам нужно подготовить столбец с названиями серий, столбец с фактическими значениями, столбец с прогнозируемыми значениями и вспомогательное опорное значение (см. скриншот ниже), затем примените функцию следующим образом, чтобы создать диаграмму.
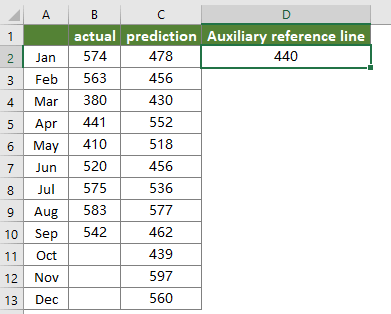
1. Нажмите Kutools > Диаграммы > Сравнение категорий > Forecast Chart.
2. В диалоговом окне Forecast Chart настройте следующее.
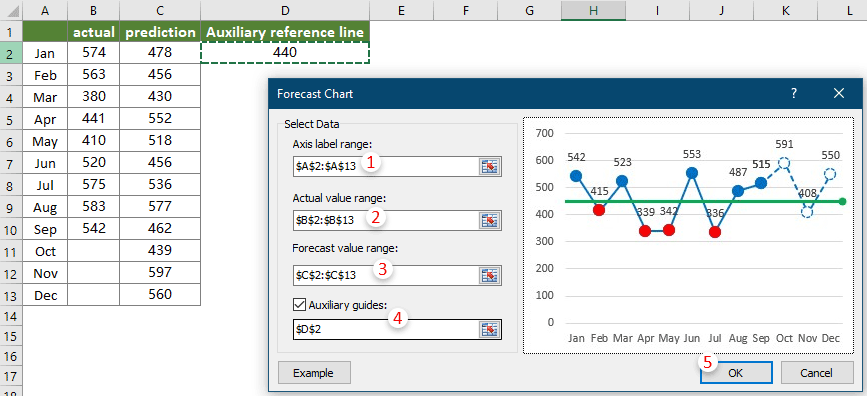
Примечания:
Затем диаграмма будет завершена, как показано на скриншоте ниже.
На диаграмме:

Рекомендуемые инструменты для повышения продуктивности
Office Tab: Используйте удобные вкладки в Microsoft Office, как в Chrome, Firefox и новом браузере Edge. Легко переключайтесь между документами с помощью вкладок — забудьте о захламленных окнах. Узнать больше...
Kutools для Outlook: Kutools для Outlook предлагает более 100 мощных функций для Microsoft Outlook 2010–2024 (и более поздних версий), а также для Microsoft 365, помогая упростить управление электронной почтой и повысить продуктивность. Узнать больше...
Kutools для Excel
Kutools для Excel предлагает более 300 расширенных функций для оптимизации вашей работы в Excel 2010 – 2024 и Microsoft 365. Функция выше — это лишь один из множества инструментов, экономящих время.

