Быстро извлекайте определенный текст из ячеек в Excel
Kutools для Excel
Расширяет возможности Excel более чем на 300
Мощных функций
По умолчанию Excel предоставляет определенные функции для извлечения текста. Например, мы можем применить функцию ЛЕВСИМВ или ПРАВСИМВ для извлечения текста слева или справа от строки, или применить функцию ПСТР для извлечения текста, начиная с указанной позиции, и так далее. Для многих пользователей Excel запоминание и применение формул вызывает головную боль в повседневной работе. Здесь настоятельно рекомендуется использовать инструмент Извлечь текст из Kutools для Excel. Эта мощная функция собирает различные способы извлечения текста из выбранных ячеек массово. Простые настройки могут извлечь нужный текст из ячеек.
Нажмите Kutools > Текст > Извлечь текст. Смотрите скриншоты:

Извлечение первых или последних N символов из ячеек
Этот раздел рассказывает об извлечении первых или последних N символов из ячеек. Пожалуйста, выполните следующие действия.

1. Нажмите Kutools > Текст > Извлечь текст, чтобы активировать функцию.
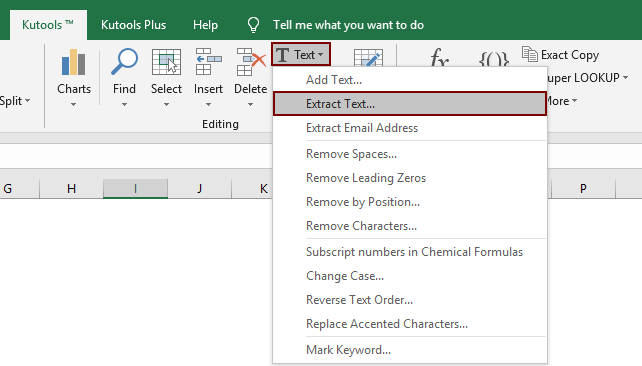
2. В диалоговом окне Извлечь текст настройте следующим образом.
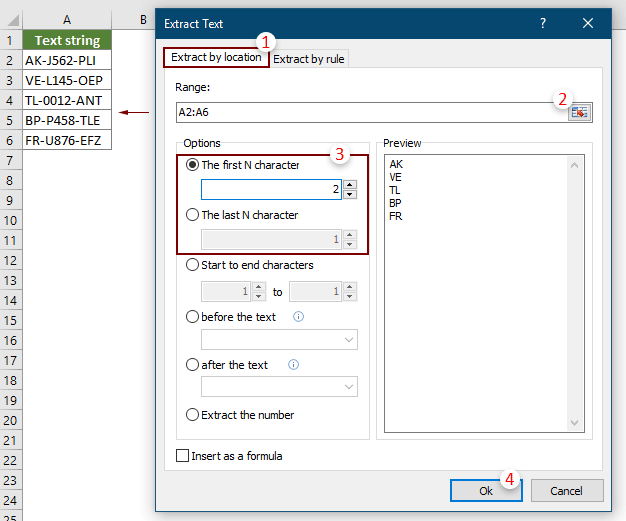
Примечание: Отметьте флажок Вставить как формулу в нижнем левом углу диалогового окна, чтобы результат был вставлен как формула в результирующие ячейки. Когда значение ссылочной ячейки изменится, результат автоматически обновится.
3. В открывшемся диалоговом окне Извлечь текст выберите пустую ячейку для вывода результата, а затем нажмите OK.
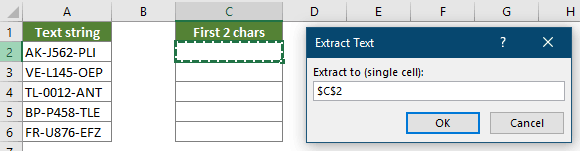
Теперь первые N символов или последние N символов выбранных ячеек извлечены, как показано на скриншоте ниже.

Извлечение текста по положению из ячеек
Предположим, вы хотите извлечь 4 символа, начиная с 4-го символа в ячейках, как показано на скриншоте ниже, пожалуйста, выполните следующие действия.

1. Нажмите Kutools > Текст > Извлечь текст, чтобы активировать функцию.
2. В диалоговом окне Извлечь текст выполните следующие настройки.

Примечание: Отметьте флажок Вставить как формулу в нижнем левом углу диалогового окна, чтобы результат был вставлен как формула в результирующие ячейки. Когда значение ссылочной ячейки изменится, результат автоматически обновится.
3. Затем появится диалоговое окно Извлечь текст, выберите пустую ячейку для вывода результата, а затем нажмите кнопку OK.
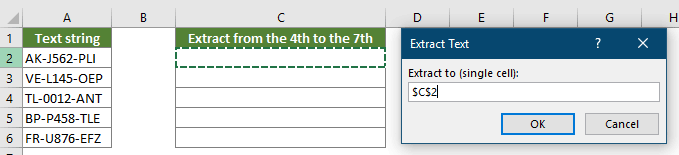
Затем символы, начиная с указанной позиции и заканчивая указанной позицией, будут извлечены в целевые ячейки массово.

Извлечение текста до или после определенной строки/символа из ячеек
Функция Извлечь текст также может помочь легко извлечь текст до или после определенной строки или символа из ячеек, например, извлечь текст до или после дефиса (-), как показано на скриншоте ниже.

1. Нажмите Kutools > Текст > Извлечь текст, чтобы активировать функцию.
2. В диалоговом окне Извлечь текст выполните следующие настройки.
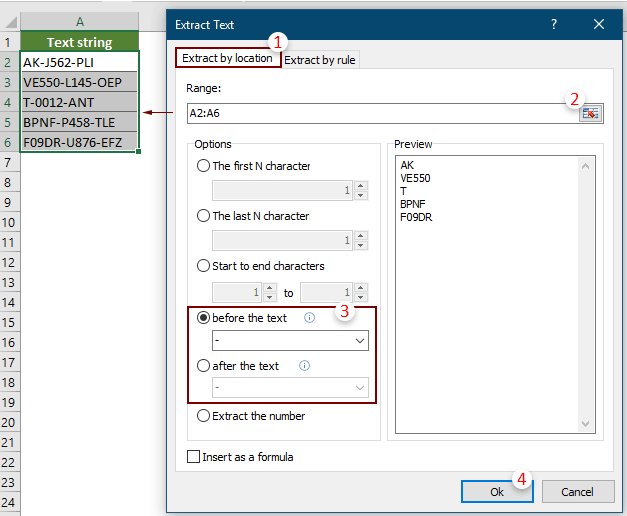
Примечания:
3. В диалоговом окне Извлечь текст выберите пустую ячейку для вывода извлеченного текста, а затем нажмите OK.
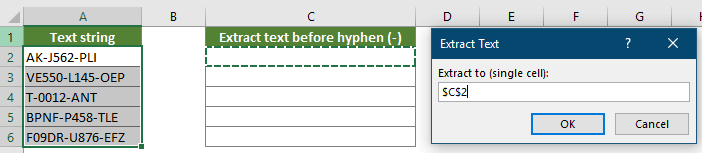
Затем результаты показаны, как на скриншоте ниже.

Извлечение всех чисел из текстовой строки в ячейках
В Excel нет встроенной функции для извлечения чисел из текстовой строки, единственный способ — применить комбинацию нескольких функций для этого. Но с Kutools извлечение чисел из текстовой строки становится легкой задачей.

1. Нажмите Kutools > Текст > Извлечь текст, чтобы активировать функцию.
2. В диалоговом окне Извлечь текст выполните следующие настройки.

Примечание: Отметьте флажок Вставить как формулу в нижнем левом углу диалогового окна, чтобы результат был вставлен как формула в результирующие ячейки. Когда значение ссылочной ячейки изменится, результат автоматически обновится.
3. В диалоговом окне Извлечь текст выберите пустую ячейку для вывода извлеченного текста, а затем нажмите OK.
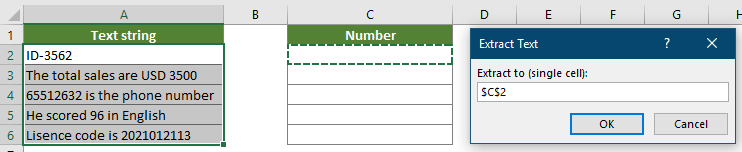
Затем числа из любой позиции в текстовой строке извлечены. Смотрите скриншот:

Извлечение определенного текста по правилам
Помимо вышеупомянутых фиксированных опций, функция Извлечь текст позволяет создавать правила с использованием подстановочных знаков для извлечения нужного текста на основе ваших потребностей. Например, вы можете создать правило (*) для извлечения текста между скобками и создать правило @* для извлечения доменов из адресов электронной почты. Пожалуйста, выполните следующие действия для применения правил к извлечению текста.
Пример 1: Извлечение текста между двумя символами из ячеек
Этот раздел покажет вам, как создать правило для извлечения текста между двумя символами из выбранных ячеек массово.

1. Нажмите Kutools > Текст > Извлечь текст, чтобы активировать функцию.
2. В диалоговом окне Извлечь текст выполните следующие настройки.
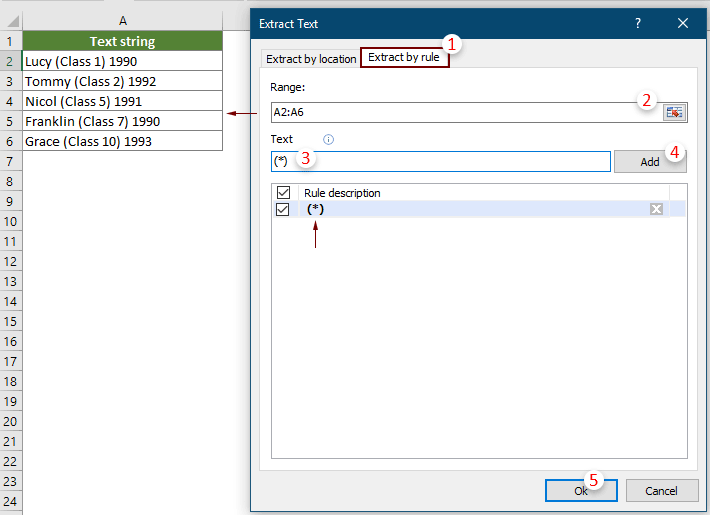
Примечания:
3. В диалоговом окне Извлечь текст выберите пустую ячейку для вывода результата, а затем нажмите кнопку OK.
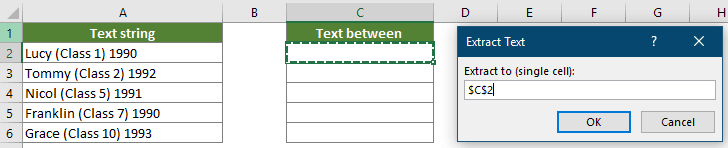
Затем тексты между скобками (включая скобки) извлекаются из выбранных ячеек массово. Смотрите скриншот:

Пример 2: Извлечение домена из адреса электронной почты в ячейках
Этот раздел покажет вам, как создать правило для извлечения домена из адреса электронной почты в ячейках.

1. Нажмите Kutools > Текст > Извлечь текст, чтобы активировать функцию.
2. В диалоговом окне Извлечь текст выполните следующие настройки.
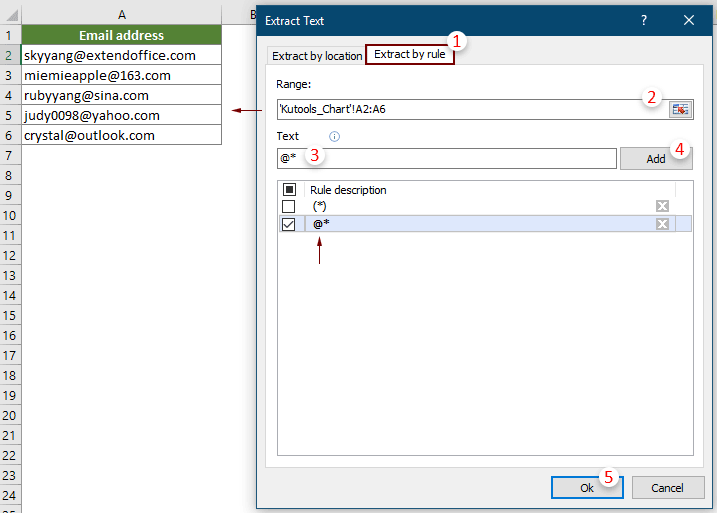
Примечания:
3. Затем появится диалоговое окно Извлечь текст, выберите пустую ячейку для размещения результата, а затем нажмите OK.
Все домены электронной почты извлечены из выбранных адресов электронной почты массово.

Рекомендуемые инструменты для повышения продуктивности
Office Tab: Используйте удобные вкладки в Microsoft Office, как в Chrome, Firefox и новом браузере Edge. Легко переключайтесь между документами с помощью вкладок — забудьте о захламленных окнах. Узнать больше...
Kutools для Outlook: Kutools для Outlook предлагает более 100 мощных функций для Microsoft Outlook 2010–2024 (и более поздних версий), а также для Microsoft 365, помогая упростить управление электронной почтой и повысить продуктивность. Узнать больше...
Kutools для Excel
Kutools для Excel предлагает более 300 расширенных функций для оптимизации вашей работы в Excel 2010 – 2024 и Microsoft 365. Функция выше — это лишь один из множества инструментов, экономящих время.

