Легко сохраняйте или экспортируйте диаграммы, изображения и фигуры как изображения в Excel
Kutools для Excel
Расширяет возможности Excel более чем на 300
Мощных функций
Иногда возникает необходимость сохранить диаграммы, фигуры или изображения из книги как файлы изображений (.png, .jpeg, .pdf и др.). С помощью функции Экспорт диаграммы в Kutools для Excel вы можете легко выполнить следующие действия:
Сохраняйте или экспортируйте диаграммы Excel как изображения
Сохраняйте или экспортируйте любые диаграммы, изображения и фигуры Excel как изображения
Нажмите Kutools Plus >> Импорт & Экспорт >> Экспорт диаграммы, чтобы включить эту функцию. См. скриншот:
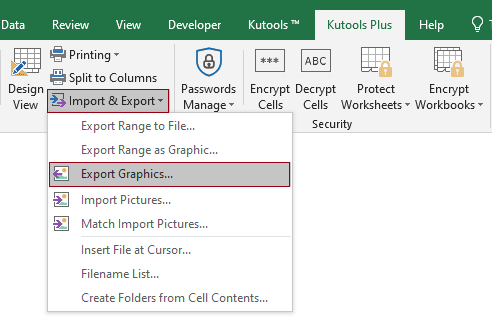
Сохраняйте или экспортируйте диаграммы Excel как изображения
Если вы хотите сохранить (экспортировать) диаграммы Excel из книги как изображения, выполните следующие шаги:
1. Откройте книгу, содержащую диаграммы, которые вы хотите сохранить как изображения, затем включите утилиту, нажав Kutools Plus > Импорт & Экспорт > Экспорт диаграммы.
2. В диалоговом окне Экспорт диаграммы настройте параметры следующим образом.
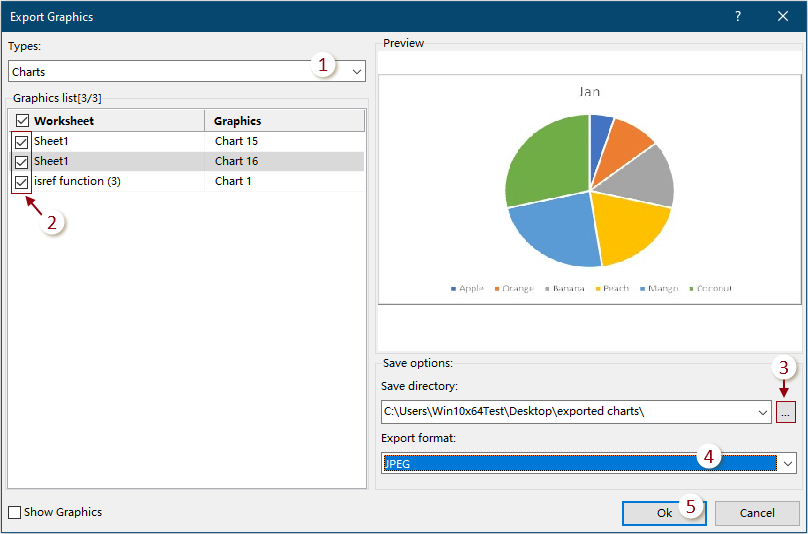
3. Затем появится еще одно диалоговое окно Экспорт диаграммы с вопросом, хотите ли вы открыть папку с сохранёнными изображениями. Нажмите OK, чтобы открыть её, или Отмена для завершения операции.
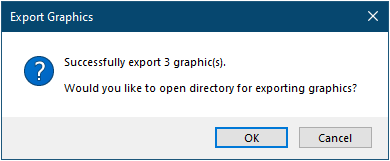
Отмеченные диаграммы теперь экспортированы в указанную папку.
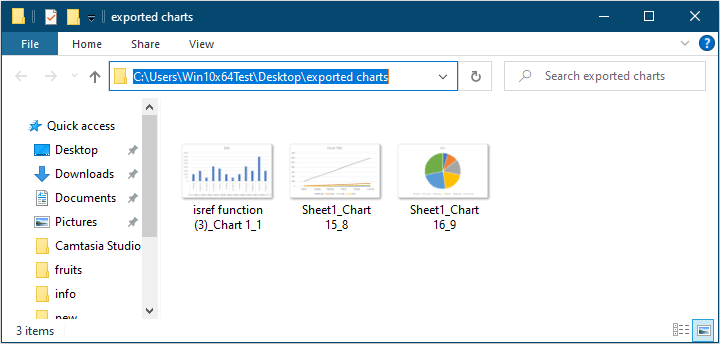
Сохраняйте или экспортируйте любые диаграммы, изображения и фигуры Excel как изображения
Если вы хотите сохранить (экспортировать) любые диаграммы, изображения и фигуры из книги как изображения, выполните следующие шаги:
1. Откройте книгу, содержащую диаграммы, изображения и фигуры, которые вы хотите сохранить как изображения, затем включите утилиту, нажав Kutools Plus > Импорт & Экспорт > Экспорт диаграммы.
2. В диалоговом окне Экспорт диаграммы настройте параметры следующим образом.

3. Затем появится еще одно диалоговое окно Экспорт диаграммы с вопросом, хотите ли вы открыть папку с сохранёнными изображениями. Нажмите OK, чтобы открыть её, или Отмена для завершения операции.
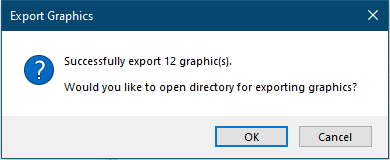
Отмеченные элементы теперь экспортированы в указанную папку.


Демонстрация: Легко сохраняйте или экспортируйте диаграммы, изображения и фигуры как изображения в Excel
Рекомендуемые инструменты для повышения продуктивности
Office Tab: Используйте удобные вкладки в Microsoft Office, как в Chrome, Firefox и новом браузере Edge. Легко переключайтесь между документами с помощью вкладок — забудьте о захламленных окнах. Узнать больше...
Kutools для Outlook: Kutools для Outlook предлагает более 100 мощных функций для Microsoft Outlook 2010–2024 (и более поздних версий), а также для Microsoft 365, помогая упростить управление электронной почтой и повысить продуктивность. Узнать больше...
Kutools для Excel
Kutools для Excel предлагает более 300 расширенных функций для оптимизации вашей работы в Excel 2010 – 2024 и Microsoft 365. Функция выше — это лишь один из множества инструментов, экономящих время.

