Kutools для Excel
Расширяет возможности Excel более чем на 300
Мощных функций
Быстро создавайте выпадающие списки с флажками в Excel
Если вы работаете с выпадающими списками в Excel и сталкиваетесь с ограничением выбора только одного варианта на ячейку, где каждый новый выбор заменяет предыдущий, вам может быть интересно, как выбрать несколько элементов одновременно. Решение? Интегрировать флажки в выпадающие списки. Kutools для Excel предлагает функцию Добавить флажки в выпадающий список, которая позволяет выбирать несколько элементов одновременно, просто отмечая флажок перед каждым вариантом. Этот инструмент меняет способ взаимодействия с выпадающими списками, позволяя легко добавлять несколько элементов в ячейку.
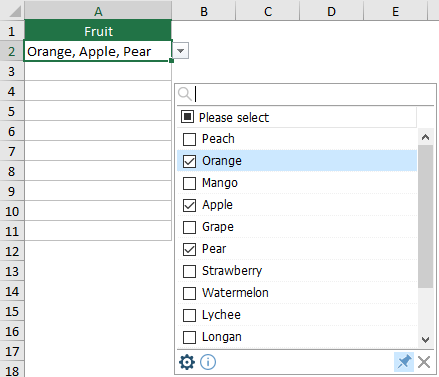
Преимущества использования «Добавить флажки в выпадающий список»
- Множественный выбор: Наиболее значительное преимущество — возможность выбрать несколько элементов из выпадающего списка в одной ячейке. Это особенно полезно для ввода данных, требующих больше гибкости, чем стандартный выпадающий список с одним выбором.
- Быстрая навигация по поиску элементов: Пользователи могут легко найти определённый элемент в длинном списке, просто введя ключевое слово в поле поиска, что делает навигацию и выбор более быстрыми и эффективными.
- Поиск поддерживает подсветку ключевых слов: Когда вы вводите ключевое слово в поле поиска, все совпадающие записи автоматически выделяются в списке, поэтому вы можете визуально находить и выбирать нужные элементы ещё быстрее.
- Настройка разделителей элементов: Пользователи могут свободно определять свои собственные разделители между выбранными элементами, такие как запятые, точки с запятой, пробелы и т. д.
- Гибкие параметры отображения: Возможность отображения каждого выбранного элемента на новой строке в одной ячейке добавляет ясности и организации данных. Это особенно полезно, когда нужно иметь дело с множественным выбором, который должен быть легко различим с первого взгляда.
- Эффективность и экономия времени при вводе данных: Он упрощает процесс ввода данных, особенно когда вам нужно выбрать несколько вариантов из длинного списка, значительно сокращая время, затрачиваемое на ввод данных.
- Удобный интерфейс: Интуитивный дизайн флажков делает его простым для пользователей всех уровней навыков выбирать несколько вариантов без сложных обходных путей.
Использование «Добавить флажки в выпадающий список»
Этот раздел демонстрирует использование этой функции «Добавить флажки в выпадающий список».
Kutools for Excel: Предлагает более 300 расширенных функций для упрощения сложных задач в Excel и делает вашу работу более эффективной и продуктивной. Попробуйте бесплатно 30 дней прямо сейчас!
- Перейти к Kutools вкладке и выберите Выпадающий список > Добавить флажки в выпадающий список.
 Примечание: Убедитесь, что установлен флажок перед Включить расширенный выпадающий список иначе функция Добавить флажки в выпадающий список будет недоступна (серая).
Примечание: Убедитесь, что установлен флажок перед Включить расширенный выпадающий список иначе функция Добавить флажки в выпадающий список будет недоступна (серая).

- В Добавить флажки в выпадающий список диалоговое окно, выполните следующие настройки.
- В поле Выберите диапазон, содержащий выпадающий список, укажите ячейки с выпадающим списком, куда вы хотите добавить флажки.
- В разделе Разделитель укажите разделитель для выбранных элементов.
- Нажмите кнопку ОК. См. скриншот:

- Теперь флажки были добавлены в выпадающий список в указанном диапазоне. При клике на любую ячейку этого диапазона рядом с ней появится список, позволяющий выбрать несколько элементов, отметив соответствующие флажки.
- Перенос текста после вставки разделителя: Если отметить этот флажок Перенос текста после вставки разделителя, выбранные элементы будут отображаться на отдельных строках внутри ячейки. Если флажок не отмечен, элементы будут отображаться на одной строке.

- Включение поиска: Когда функция включена, в верхней части списка появляется панель поиска, позволяющая быстро находить элементы, набирая ключевые слова или буквы. Поиск нечувствителен к регистру, соответствует символам в любом месте элемента и выделяет совпадающие ключевые слова для более быстрого и интуитивного выбора.
- В списке есть определённые значки :

 : Нажатие на этот значок настроек откроет диалоговое окно Добавить флажки в выпадающий список, где вы можете перенастроить параметры по мере необходимости.
: Нажатие на этот значок настроек откроет диалоговое окно Добавить флажки в выпадающий список, где вы можете перенастроить параметры по мере необходимости. : По умолчанию этот значок булавки выделен (нажат), что приводит к автоматическому появлению списка при выборе ячейки с выпадающим списком. Чтобы предотвратить автоматическое появление, нажмите на значок булавки, чтобы отменить выделение (отпустить) его.
: По умолчанию этот значок булавки выделен (нажат), что приводит к автоматическому появлению списка при выборе ячейки с выпадающим списком. Чтобы предотвратить автоматическое появление, нажмите на значок булавки, чтобы отменить выделение (отпустить) его. : Нажатие на этот значок закрытия скроет список.
: Нажатие на этот значок закрытия скроет список.
- Некоторые горячие клавиши доступны для этой функции:
- Пробел: Выбор любого элемента в списке и нажатие клавиши Пробел либо добавит, либо удалит этот элемент из ячейки.
- Enter: Нажатие клавиши Enter сохранит выбранные элементы в ячейке и закроет список.
- Esc: Нажатие клавиши Esc отменит изменения в ячейке и закроет список.
- Delete: Нажатие клавиши Delete очистит содержимое ячейки.
- Ctrl + клавиши со стрелками (вверх/вниз/влево/вправо): Нажатие Ctrl + клавиши со стрелками позволяет переместить выбранную ячейку вверх, вниз, влево или вправо без закрытия списка.
- Размер списка можно изменить, перетаскивая нижний правый угол границы.
- Список можно перемещать, перетаскивая пустую область на нижней панели функций.
- Если значок Булавка не нажат, то при выборе ячейки выпадающего списка с функцией Добавить флажки в выпадающий список рядом с ней появится небольшая рамка. Нажмите стрелку вниз внутри этой рамки, чтобы развернуть список, или перетащите значок четырёхсторонней стрелки для перемещения рамки.

Примечания
- Чтобы удалить правила Добавить флажки в выпадающий список, выберите Kutools > Выпадающий список > Менеджер расширенных выпадающих списков. Оттуда выберите правило для Добавить флажки в выпадающий список, нажмите Удалить, а затем Сохранить для подтверждения изменений. Для получения дополнительной информации об использовании Менеджера расширенных выпадающих списков, пожалуйста, посетите эту страницу.

- Удаление правил Добавить флажки в выпадающий список влияет только на функцию флажков; оригинальные выпадающие списки Excel остаются функциональными в вашей книге.
- Для использования этой функции требуется установка Kutools для Excel. Расширенные функции выпадающих списков из Kutools для Excel не будут доступны в общих книгах, если Kutools не установлен на компьютерах других пользователей.
Рекомендуемые инструменты для повышения продуктивности
Office Tab: Используйте удобные вкладки в Microsoft Office, как в Chrome, Firefox и новом браузере Edge. Легко переключайтесь между документами с помощью вкладок — забудьте о захламленных окнах. Узнать больше...
Kutools для Outlook: Kutools для Outlook предлагает более 100 мощных функций для Microsoft Outlook 2010–2024 (и более поздних версий), а также для Microsoft 365, помогая упростить управление электронной почтой и повысить продуктивность. Узнать больше...
Kutools для Excel
Kutools для Excel предлагает более 300 расширенных функций для оптимизации вашей работы в Excel 2010 – 2024 и Microsoft 365. Функция выше — это лишь один из множества инструментов, экономящих время.








