Раскрасьте столбцы диаграммы на основе значений ячеек с легкостью в Excel
Kutools для Excel
Расширяет возможности Excel более чем на 300
Мощных функций
При создании гистограммы или столбчатой диаграммы в Excel поддерживается только один цвет для данных столбца. Иногда может потребоваться изменить цвет столбца на основе значений ячеек. Например, если значение находится между 91 и 100, отображается красный цвет; если значение находится между 81 и 90, отображается оранжевый цвет; если значение находится между 51 и 80, заполняется зелёный цвет; а если значение находится между 0 и 50, отображается синий цвет, как показано на скриншоте ниже. В Excel для решения этой задачи требуются некоторые утомительные шаги, но если у вас есть функция Kutools для Excel «Заполнить цвет диаграммы по значению», вы сможете выполнить эту задачу быстро и легко.
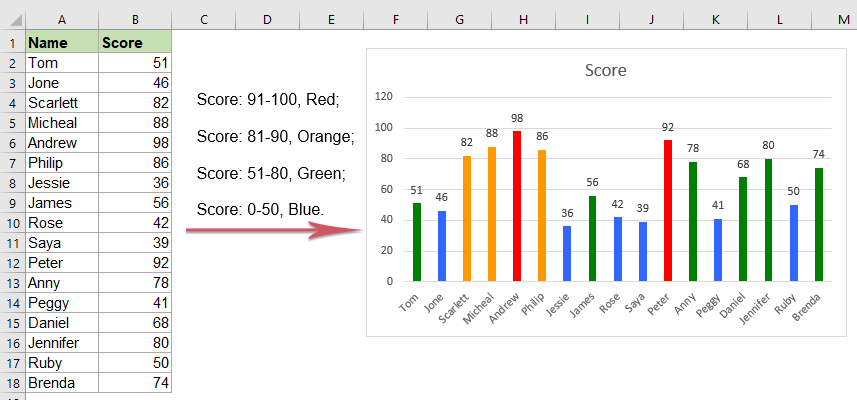
Раскрасьте столбцы диаграммы на основе значений ячеек в Excel
Раскрасьте столбцы диаграммы на основе значений ячеек в Excel
Для изменения цвета столбцов на основе значения ячейки выполните следующие шаги:
1. Выберите гистограмму или столбчатую диаграмму, цвет столбцов которой вы хотите изменить, затем нажмите Kutools > Диаграммы > Инструменты диаграммы > Заполнить цвет диаграммы по значению, см. скриншот:

2. В диалоговом окне «Заполнение цвета диаграммы на основе значения»:
- В разделе «Диапазон заполнения» выберите тип критериев из выпадающего списка « Данные», а затем укажите значение критериев по вашему усмотрению.
- Затем выберите цвет, который вы хотите использовать для заливки, когда значения соответствуют критериям, из выпадающего списка «Цвет заполнения».

3. Нажмите кнопку « Заполнить», и указанный вами цвет будет применён к данным столбца на основе ваших критериев, см. скриншот:

4. Затем повторите вышеуказанные шаги (шаги 2 и 3), чтобы заполнить другие данные столбцов на основе значений ячеек по мере необходимости, и вы получите следующий результат, который вам нужен:

Советы:
1. С помощью этой функции вы также можете выделить наибольшие или наименьшие X точек данных, как показано на следующем скриншоте. Просто выберите опцию «Наибольшие(X) значения» или «Наименьшие(X) значения» из выпадающего списка «Данные», а затем введите число X в текстовое поле, см. скриншот:

2. Если вы хотите изменить цвет точки данных, значение которой больше или равно или меньше среднего значения, эта функция также может помочь. Пожалуйста, выберите опцию «Больше или равно среднему» или «Меньше среднего» из выпадающего списка «Данные», см. скриншот:

Примечание: Заполненный цвет является статическим, он не будет обновляться при изменении исходных данных. Поэтому, если ваши данные изменятся, вам следует снова применить эту функцию, чтобы получить правильный результат.
Раскрасьте столбцы диаграммы на основе значений ячеек с легкостью
Рекомендуемые инструменты для повышения продуктивности
Office Tab: Используйте удобные вкладки в Microsoft Office, как в Chrome, Firefox и новом браузере Edge. Легко переключайтесь между документами с помощью вкладок — забудьте о захламленных окнах. Узнать больше...
Kutools для Outlook: Kutools для Outlook предлагает более 100 мощных функций для Microsoft Outlook 2010–2024 (и более поздних версий), а также для Microsoft 365, помогая упростить управление электронной почтой и повысить продуктивность. Узнать больше...
Kutools для Excel
Kutools для Excel предлагает более 300 расширенных функций для оптимизации вашей работы в Excel 2010 – 2024 и Microsoft 365. Функция выше — это лишь один из множества инструментов, экономящих время.

