Основной интерфейс Outlook – Лента
Внешний вид ленты был внедрен в интерфейс Outlook, начиная с Outlook 2010, и был немного улучшен в последней версии Outlook 2019.
Примечание: Это руководство представлено на основе программы Microsoft Outlook 2019 для Windows 10. Оно может значительно или незначительно отличаться в зависимости от версии Microsoft Outlook и среды Windows.
Обзор ленты Outlook
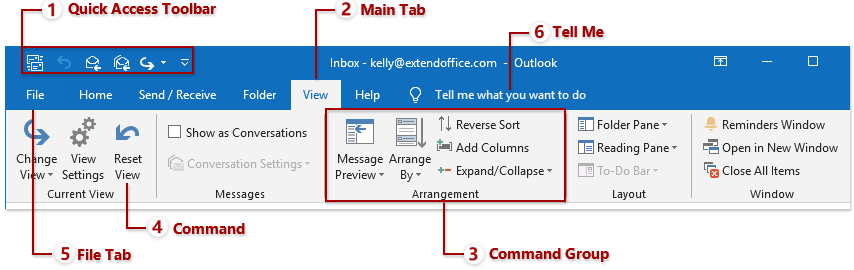
Примечание: Основные вкладки, группы команд и команды различаются в зависимости от выбранного представления. Теперь я возьму в качестве примера представление Почта для объяснения обзора ленты Outlook.
1. Панель быстрого доступа
На панели быстрого доступа находится набор часто используемых команд, которая всегда отображается в верхнем левом углу ленты, независимо от активированной основной вкладки. Пользователи Outlook могут добавлять или удалять команды из нее, а также изменять ее положение вверху/внизу ленты.

2. Основные вкладки
Основные вкладки находятся в верхней части ленты, такие как Главная, Отправить/Получить, Папка и т. д. При нажатии на определенную основную вкладку открываются команды этой вкладки.
3. Группа команд
Команды под определенной вкладкой группируются и разделяются вертикальными линиями. Обычно под каждой основной вкладкой есть несколько групп команд. Например, в представлении Почта на вкладке Главная есть группы Новая, Удалить, Ответить и т. д.
4. Команда
Нажимайте команды в зависимости от того, что вы хотите сделать. Например, если вы хотите переместить выбранные элементы в архивную папку, вы можете нажать команду Архив в группе Удалить на вкладке Главная.
5. Вкладка Файл открывает backstage-вид
Нажмите вкладку Файл в крайнем левом углу основных вкладок, чтобы открыть backstage-вид Outlook. В этом виде вы можете управлять своими почтовыми ящиками, печатать, импортировать и экспортировать данные и т. д.
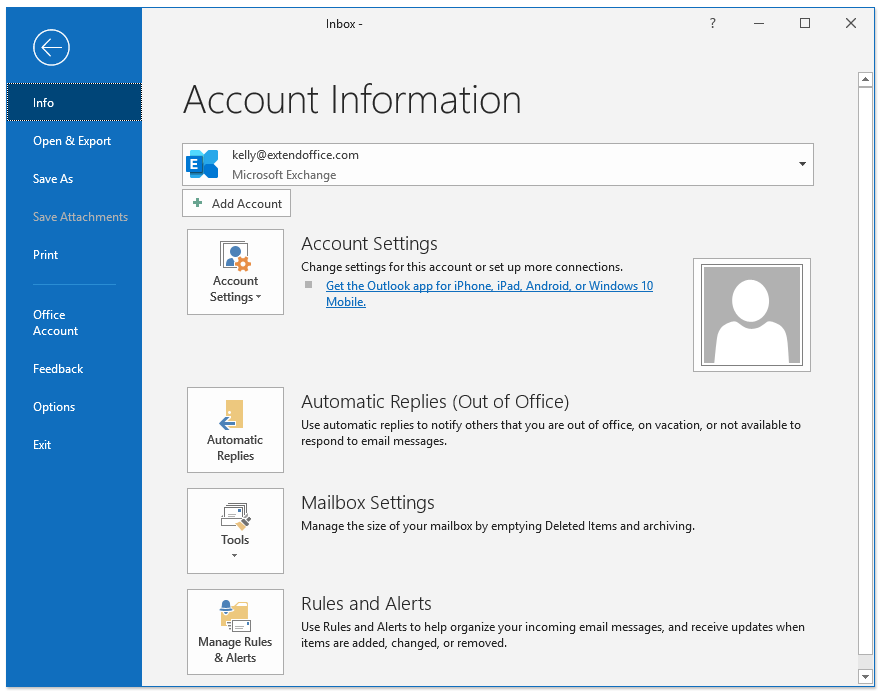
6. Подскажи мне
Введите ключевое слово о том, что вы хотите сделать, в поле «Подскажи мне». И оно сразу же предложит нужную функцию. Эта удивительная функция сэкономит ваше время на запоминании и поиске функций на ленте.
Развернуть, свернуть и скрыть ленту
Лента Outlook отображается полностью по умолчанию в Outlook. Вы можете свернуть ленту, а затем легко развернуть её.
1. Развернуть и свернуть ленту
Перейдите в нижний правый угол ленты Outlook и нажмите ![]() чтобы свернуть ленту Outlook (будут показаны только основные вкладки). Если лента Outlook уже свернута, вы можете нажать любую основную вкладку, чтобы временно показать ленту, а затем нажать
чтобы свернуть ленту Outlook (будут показаны только основные вкладки). Если лента Outlook уже свернута, вы можете нажать любую основную вкладку, чтобы временно показать ленту, а затем нажать ![]() чтобы закрепить ленту.
чтобы закрепить ленту.
Примечание: Вы также можете нажать Параметры отображения ленты ![]() > Показать вкладки чтобы свернуть ленту, и нажать Параметры отображения ленты
> Показать вкладки чтобы свернуть ленту, и нажать Параметры отображения ленты ![]() > Показать вкладки и команды чтобы развернуть ленту.
> Показать вкладки и команды чтобы развернуть ленту.
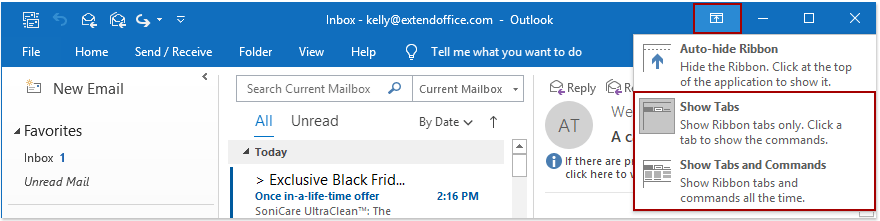
2. Автоматическое скрытие ленты
Если вы хотите полностью скрыть ленту, не показывая основные вкладки, вы можете нажать Параметры отображения ленты ![]() > Автоматически скрыть ленту чтобы выполнить это действие.
> Автоматически скрыть ленту чтобы выполнить это действие.
После включения этой опции вся лента будет отображаться как серая полоса. Щелчок по серой полосе покажет ленту, а при активации других элементов лента снова скроется.
Примечание: Вы можете нажать Параметры отображения ленты ![]() > Показать вкладки и команды чтобы восстановить ленту по умолчанию.
> Показать вкладки и команды чтобы восстановить ленту по умолчанию.
Больше статей ...
Лучшие инструменты для повышения продуктивности работы с Office
Срочные новости: бесплатная версия Kutools для Outlook уже доступна!
Оцените обновленный Kutools для Outlook с более чем100 невероятными функциями! Нажмите, чтобы скачать прямо сейчас!
📧 Автоматизация Email: Автоответчик (Доступно для POP и IMAP) / Запланировать отправку писем / Авто Копия/Скрытая копия по правилам при отправке писем / Автоматическое перенаправление (Расширенное правило) / Автоматически добавить приветствие / Авторазделение Email с несколькими получателями на отдельные письма ...
📨 Управление Email: Отозвать письмо / Блокировать вредоносные письма по теме и другим критериям / Удалить дубликаты / Расширенный Поиск / Организовать папки ...
📁 Вложения Pro: Пакетное сохранение / Пакетное открепление / Пакетное сжатие / Автосохранение / Автоматическое отсоединение / Автоматическое сжатие ...
🌟 Волшебство интерфейса: 😊Больше красивых и стильных эмодзи / Напоминание при поступлении важных писем / Свернуть Outlook вместо закрытия ...
👍 Удобные функции одним кликом: Ответить всем с вложениями / Антифишинговая Email / 🕘Показать часовой пояс отправителя ...
👩🏼🤝👩🏻 Контакты и Календарь: Пакетное добавление контактов из выбранных Email / Разделить группу контактов на отдельные / Удалить напоминание о дне рождения ...
Используйте Kutools на вашем языке – поддерживаются Английский, Испанский, Немецкий, Французский, Китайский и более40 других!


🚀 Скачайте все дополнения Office одним кликом
Рекомендуем: Kutools для Office (5-в-1)
Скачайте сразу пять установщиков одним кликом — Kutools для Excel, Outlook, Word, PowerPoint и Office Tab Pro. Нажмите, чтобы скачать прямо сейчас!
- ✅ Все просто: скачайте все пять установочных пакетов одним действием.
- 🚀 Готово для любой задачи Office: Установите нужные дополнения тогда, когда они вам понадобятся.
- 🧰 Включено: Kutools для Excel / Kutools для Outlook / Kutools для Word / Office Tab Pro / Kutools для PowerPoint