Основной интерфейс Outlook – Панель чтения
Панель чтения является важной частью основного интерфейса Outlook. С ее помощью вы можете предварительно просмотреть содержимое электронной почты и получить доступ к вложениям текущего выбранного письма.
Примечание: Это руководство представлено на основе настольной программы Microsoft Outlook 2019 в Windows 10. Оно может значительно или незначительно отличаться в зависимости от версии Microsoft Outlook и среды Windows.
Обзор Панели чтения
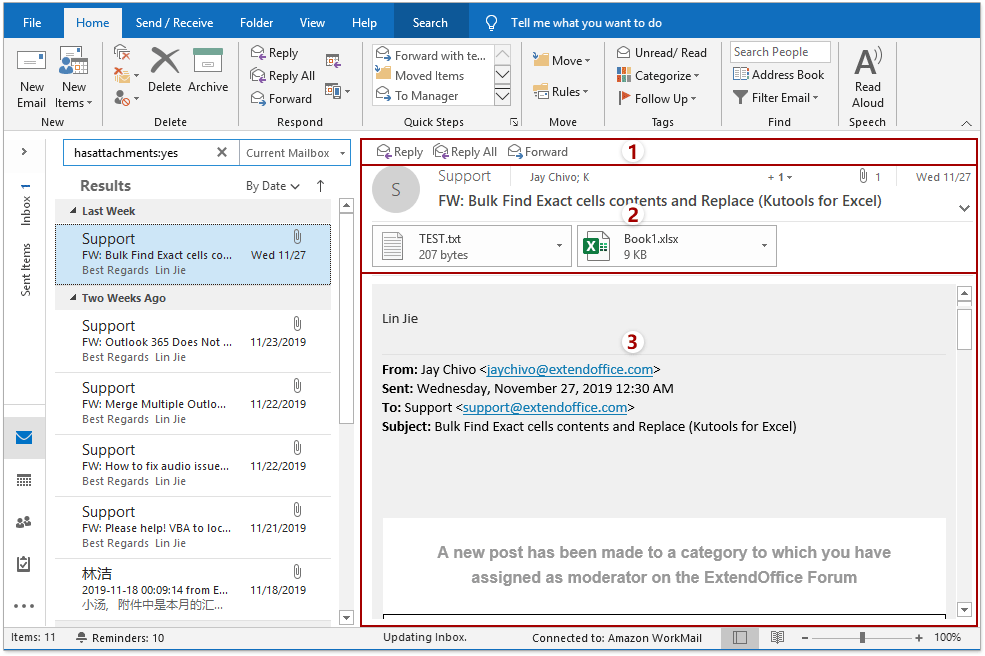
Мы можем легко разделить "Панель чтения" на три секции: кнопки быстрого ответа, заголовок сообщения и содержимое сообщения.
Быстрый ответ
В верхнем левом углу "Панели чтения" находятся три кнопки ответа: "Ответить", "Ответить всем" и "Переслать". Вы можете нажать кнопку "Ответить", чтобы сразу ответить отправителю текущего выбранного письма, нажать кнопку "Ответить всем", чтобы ответить отправителю и всем остальным получателям текущего письма, и нажать кнопку "Переслать", чтобы переслать текущее письмо.
Заголовок сообщения
В секции заголовка сообщения вы можете получить различную информацию о текущем выбранном письме: отправитель, получатели, тема, дата получения, вложения, общее количество вложений и т.д.
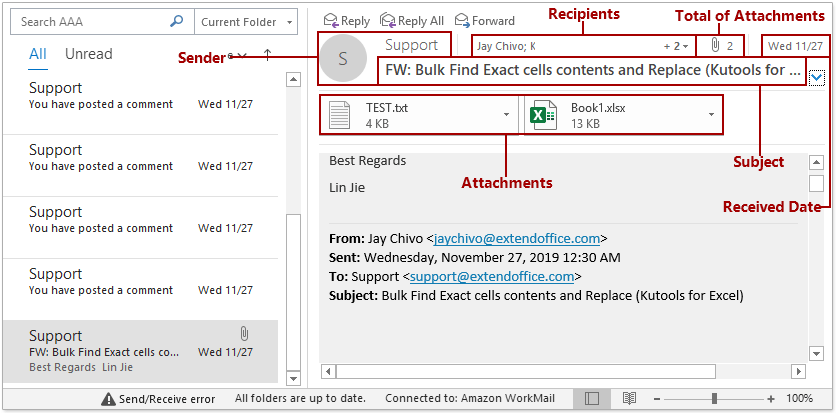
Иногда секция заголовка сообщения не отображается полностью. Вы можете нажать
 в правом нижнем углу этой секции, чтобы расширить её. Напротив, нажмите
в правом нижнем углу этой секции, чтобы расширить её. Напротив, нажмите  чтобы свернуть секцию заголовка сообщения.
чтобы свернуть секцию заголовка сообщения. Вложения перечислены в "Панели вложений". Вы можете напрямую сохранять, выбирать, печатать, копировать и удалять вложения с помощью контекстного меню вложений.
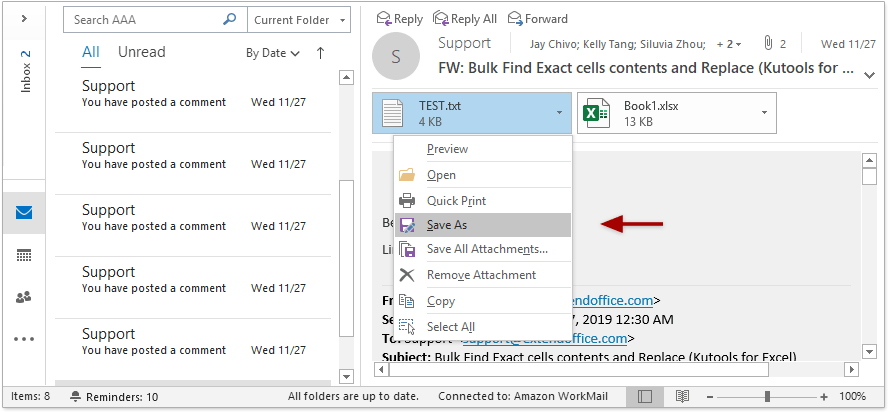
Содержимое сообщения
По умолчанию эта секция будет предварительно показывать содержимое текущего выбранного сообщения и его вложения.
Если вы кликнете по вложению в "Панели вложений", то в этой секции будет предварительно показано содержимое вложения.
При просмотре вложения вы можете нажать "Назад к сообщению" в верхнем левом углу "Панели чтения", чтобы снова предварительно просмотреть содержимое сообщения.
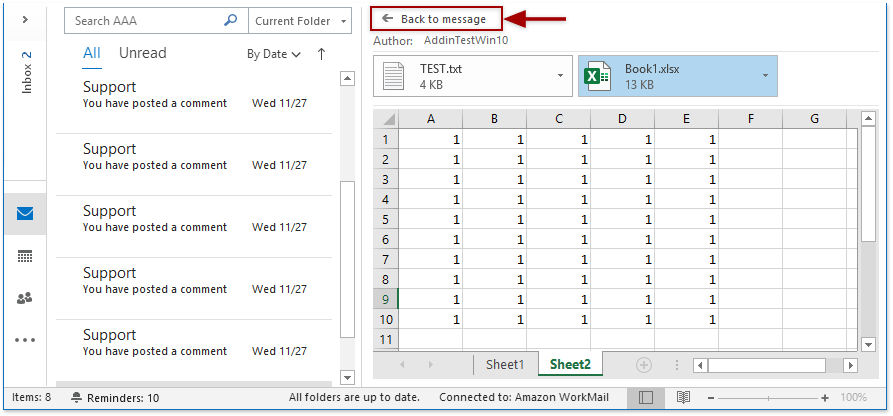
Вы можете изменить уровень масштабирования предварительного просмотра "Панели чтения" с помощью "Ползунка масштабирования" в правом нижнем углу интерфейса Outlook.

Включение, выключение и перемещение Панели чтения
Выключение Панели чтения
По умолчанию "Панель чтения" включена в Outlook. Вы можете нажать "Вид" > "Панель чтения" > "Выкл.", чтобы выключить её.
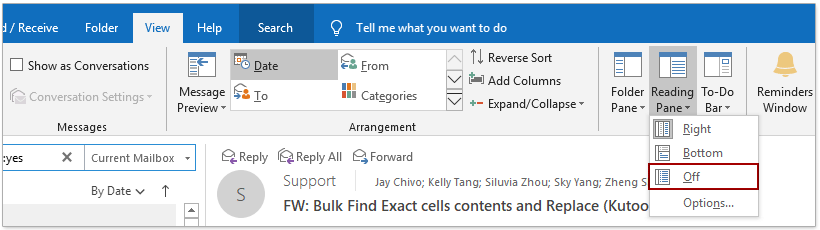
Включение Панели чтения
Если "Панель чтения" была выключена, вы можете нажать "Вид" > "Панель чтения" > "Вкл.", чтобы включить её.
Перемещение Панели чтения
По умолчанию "Панель чтения" размещена справа от "Списка сообщений". Вы можете нажать "Вид" > "Панель чтения" > "Внизу", чтобы переместить её вниз "Списка сообщений", и нажать "Вид" > "Панель чтения" > "Справа", чтобы восстановить её справа.
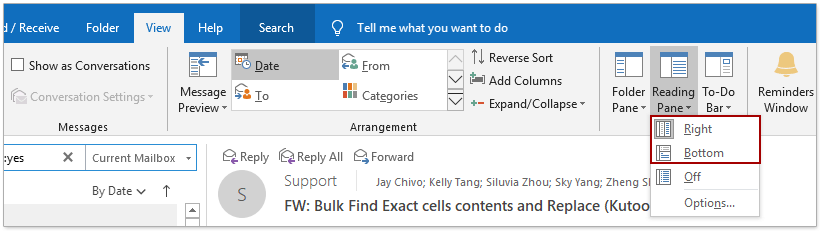
Опции Панели чтения
Вы можете настроить опции Панели чтения для предварительного просмотра электронных писем в "Панели чтения".
1. Нажмите "Вид" > "Панель чтения" > "Опции".

2. В диалоговом окне Панели чтения вы можете настроить следующие параметры:
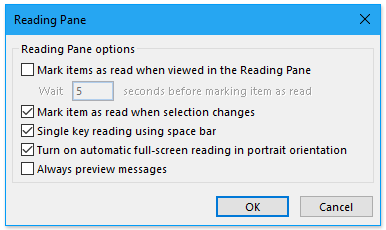
(1) Отмечать элементы как прочитанные при просмотре в "Панели чтения": Если включить эту опцию, непрочитанные письма будут автоматически помечаться как прочитанные после того, как вы откроете письмо в "Панели чтения" на заданное количество секунд.
(2) Отмечать элемент как прочитанный при изменении выбора: Если включить эту опцию, текущее открытое письмо автоматически изменится с непрочитанного на прочитанное после того, как вы откроете другое письмо в "Панели чтения".
(3) Чтение одной клавишей с помощью пробела: Если включить эту опцию, вы можете использовать пробел для прокрутки страниц текущего выбранного сообщения в "Панели чтения" и переходить к следующему письму, когда достигнете конца текущего письма. Используйте "Shift" + "Пробел", чтобы перейти к предыдущему сообщению.
(4) Включение автоматического полноэкранного чтения в портретной ориентации: Это опция для пользователей планшетов. Когда планшет находится в портретной ориентации, нажатие на письмо отобразит его в полноэкранном режиме.
(5) Всегда предварительно просматривать сообщение: Когда эта опция отключена, в Панели чтения будет отображаться "Выберите элемент для чтения", когда вы впервые переходите в папку после запуска Outlook. Если эта опция включена, всегда будет отображаться самое последнее сообщение в "Панели чтения" при переходе между папками.
Больше статей ...
Лучшие инструменты для повышения продуктивности работы с Office
Срочные новости: бесплатная версия Kutools для Outlook уже доступна!
Оцените обновленный Kutools для Outlook с более чем100 невероятными функциями! Нажмите, чтобы скачать прямо сейчас!
📧 Автоматизация Email: Автоответчик (Доступно для POP и IMAP) / Запланировать отправку писем / Авто Копия/Скрытая копия по правилам при отправке писем / Автоматическое перенаправление (Расширенное правило) / Автоматически добавить приветствие / Авторазделение Email с несколькими получателями на отдельные письма ...
📨 Управление Email: Отозвать письмо / Блокировать вредоносные письма по теме и другим критериям / Удалить дубликаты / Расширенный Поиск / Организовать папки ...
📁 Вложения Pro: Пакетное сохранение / Пакетное открепление / Пакетное сжатие / Автосохранение / Автоматическое отсоединение / Автоматическое сжатие ...
🌟 Волшебство интерфейса: 😊Больше красивых и стильных эмодзи / Напоминание при поступлении важных писем / Свернуть Outlook вместо закрытия ...
👍 Удобные функции одним кликом: Ответить всем с вложениями / Антифишинговая Email / 🕘Показать часовой пояс отправителя ...
👩🏼🤝👩🏻 Контакты и Календарь: Пакетное добавление контактов из выбранных Email / Разделить группу контактов на отдельные / Удалить напоминание о дне рождения ...
Используйте Kutools на вашем языке – поддерживаются Английский, Испанский, Немецкий, Французский, Китайский и более40 других!


🚀 Скачайте все дополнения Office одним кликом
Рекомендуем: Kutools для Office (5-в-1)
Скачайте сразу пять установщиков одним кликом — Kutools для Excel, Outlook, Word, PowerPoint и Office Tab Pro. Нажмите, чтобы скачать прямо сейчас!
- ✅ Все просто: скачайте все пять установочных пакетов одним действием.
- 🚀 Готово для любой задачи Office: Установите нужные дополнения тогда, когда они вам понадобятся.
- 🧰 Включено: Kutools для Excel / Kutools для Outlook / Kutools для Word / Office Tab Pro / Kutools для PowerPoint