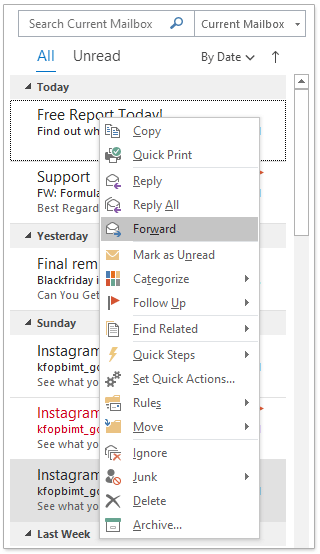Основной интерфейс Outlook – Список сообщений
В представлении Почта, в средней части основного интерфейса Outlook, вы увидите список писем – Список сообщений. С помощью Списка сообщений вы можете быстро читать и отвечать на письма с легкостью.
- Список писем
- Мгновенный поиск
- Быстрый фильтр
- Быстрая сортировка по дате
- Быстрая группировка
- Быстрое флагирование
- Контекстное меню правой кнопкой мыши
Примечание: Это руководство представлено на основе программы Microsoft Outlook 2019 для Windows 10. Оно может значительно или незначительно отличаться в зависимости от версии Microsoft Outlook и среды Windows.
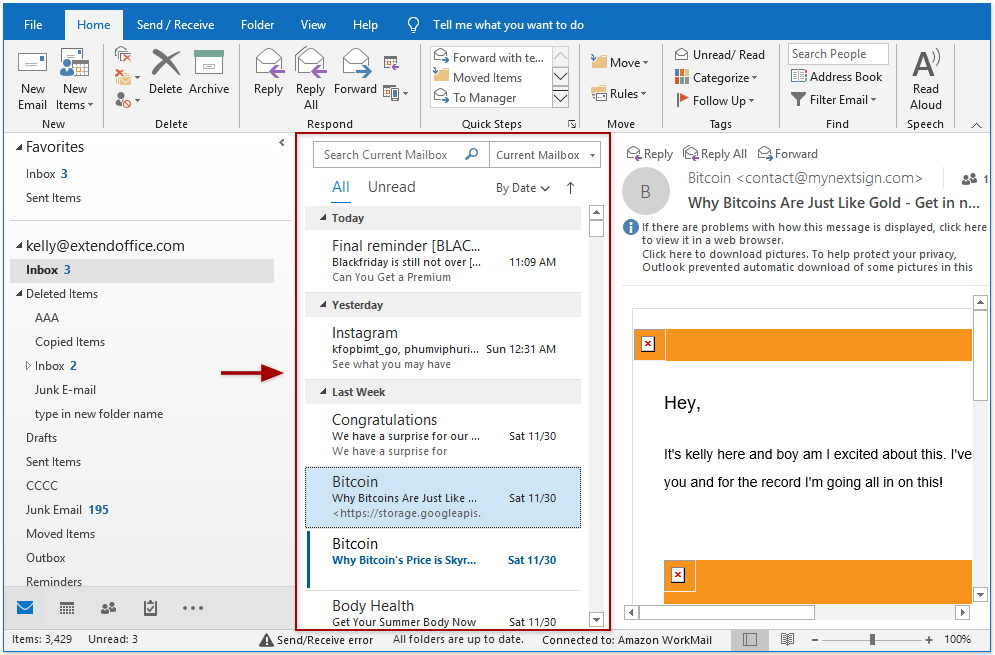
Список писем
Главная цель Списка сообщений – показывать все письма текущей выбранной папки. Когда вы переключаетесь между папками в Панели папок, список писем будет автоматически изменяться.
В Списке сообщений, письма автоматически группируются по Сегодня, Вчера, На прошлой неделе, Две недели назад, Три недели назад, В прошлом месяце и Раньше. Группы раскрыты по умолчанию, и вы можете щелкнуть ![]() перед названиями групп, чтобы свернуть их, или щелкнуть
перед названиями групп, чтобы свернуть их, или щелкнуть ![]() для их раскрытия.
для их раскрытия.
В Списке сообщений вы можете:
- Читать письма: В Списке сообщений щелкните письмо, чтобы просмотреть его в Панели чтения, или дважды щелкните письмо, чтобы открыть его в отдельном окне сообщения.
- Ответить на письма: В Списке сообщений щелкните, чтобы выбрать письмо, затем нажмите Главная > Ответить, Ответить всем или Переслать для ответа.
Мгновенный поиск
Поле Мгновенного поиска находится вверху Списка сообщений. Введите критерии поиска, укажите область поиска в правом выпадающем списке, и оно найдет все письма, соответствующие критериям поиска в указанной области. Результаты поиска будут показаны в Списке сообщений с выделенным цветом.
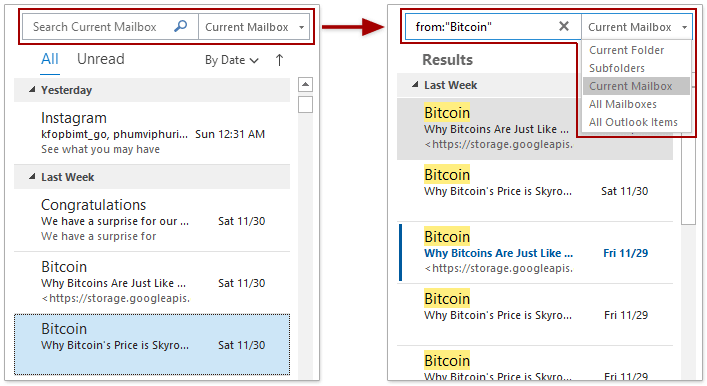
Щелчок ![]() в Мгновенном поиске очистит результаты поиска и восстановит стандартный Список сообщений.
в Мгновенном поиске очистит результаты поиска и восстановит стандартный Список сообщений.
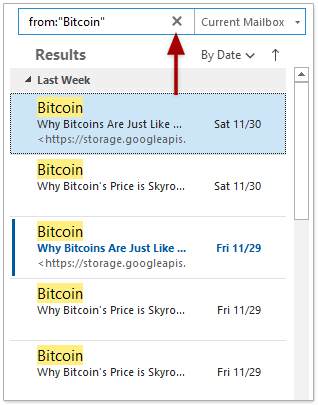
Быстрый фильтр
В Списке сообщений вы можете щелкнуть Непрочитанные, чтобы быстро отфильтровать все непрочитанные письма в текущей папке, или щелкнуть По дате > Непрочитанные письма для фильтрации.

Быстрая сортировка по дате
В верхней части Списка сообщений, вы можете щелкнуть ![]() (Новые сверху), чтобы отсортировать письма от новых к старым, или щелкнуть
(Новые сверху), чтобы отсортировать письма от новых к старым, или щелкнуть ![]() (Старые сверху) для сортировки от старых к новым.
(Старые сверху) для сортировки от старых к новым.
Вы также можете щелкнуть По дате > Новые сверху или Старые сверху для сортировки писем по дате.
Быстрая группировка
Вы можете быстро группировать письма по критериям прямо из выпадающего меню По дате в верхней части Списка сообщений.

- Дата: группировать и сортировать письма по дате и времени получения.
- Отправитель: группировать письма по отправителям.
- Получатель: группировать письма по получателям.
- Категории: группировать письма по категориям.
- Статус флага: группировать и сортировать письма по статусу флага.
- Флаг: Дата начала: группировать и сортировать письма по датам начала.
- Флаг: Крайний срок: группировать и сортировать письма по крайним срокам.
- Размер: группировать и сортировать письма по размеру сообщений.
- Тема: группировать письма по темам сообщений.
- Тип: группировать элементы по типам, например, электронные письма, встречи, текстовые сообщения и т.д.
- Вложения: группировать и сортировать письма по вложениям. Письма с вложениями будут помещены в одну группу, а без вложений – в другую.
- Учетная запись: группировать и сортировать письма по учетным записям.
- Важность: группировать письма по уровням важности, включая высокую, обычную и низкую.
Быстрое флагирование
Вы можете быстро добавить флаг к письму в Списке сообщений и изменить статус флага по необходимости.
Вы можете быстро отметить письмо как элемент списка дел следующим образом: наведите курсор на письмо в Списке сообщений, чтобы показать значок флага справа, затем щелкните значок флага, чтобы завершить.
После флагирования письма вы можете отметить его как выполненное, снова щелкнув значок флага.
Кроме того, вы также можете изменить статус флага, добавить напоминание или очистить флаг легко: щелкните правой кнопкой мыши значок флага, чтобы показать контекстное меню, затем выберите нужную опцию из него.
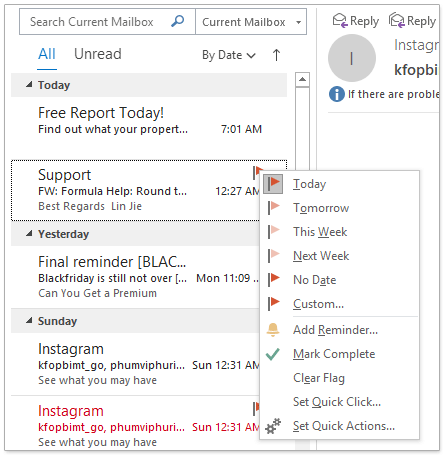
Контекстное меню правой кнопкой мыши
Вы можете щелкнуть правой кнопкой мыши письмо в Списке сообщений, чтобы активировать контекстное меню, и выполнить действия над выбранным письмом, щелкая параметры контекстного меню.
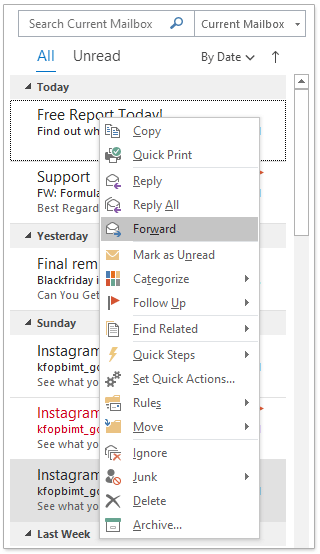
- Копировать: Быстро скопировать текущее выбранное письмо.
- Быстрая печать: Быстро распечатать текущее выбранное письмо.
- Ответить: Ответить отправителю текущего выбранного письма.
- Ответить всем: Ответить отправителю и всем остальным получателям текущего выбранного письма.
- Переслать: Переслать текущее выбранное письмо кому-либо еще.
- Отметить как непрочитанное или Прочитанное: Изменить статус прочтения текущего выбранного письма и показать его как Непрочитанное или Прочитанное.
- Категоризация: Добавить, редактировать или очистить цвет категории для текущего выбранного письма.
- Требуется дальнейшее действие: Отметить письмо как элемент списка дел, изменить статус флага, очистить флаг или добавить напоминания.
- Найти связанные: Найти письма от того же отправителя или найти письма в рамках одного диалога.
- Быстрые шаги: Выполнять несколько действий одновременно, предварительно настроив быстрые шаги. Здесь вы можете создавать, редактировать и управлять быстрыми шагами.
- Настройка быстрых действий: Настроить, что происходит с письмами во Входящих при наведении курсора.
- Правила: Создать правило на основе текущего выбранного письма и открыть диалоговое окно Правила и уведомления.
- Переместить: Переместить текущие выбранные письма в другие папки.
- Игнорировать (Игнорировать разговор): выбранный диалог и все будущие сообщения будут перемещены в папку Удаленные элементы.
- Спам: Создать правило для спама и заблокировать письма от отправителя текущего выбранного письма, добавить отправителя или домен отправителя текущего выбранного письма в белый список и предотвратить пометку этой группы или Списка сообщений как спам.
- Удалить: Удалить текущее выбранное письмо.
- Архивировать: одним щелчком переместить текущее выбранное письмо в предустановленную папку Архив.
Больше статей ...
Лучшие инструменты для повышения продуктивности работы с Office
Срочные новости: бесплатная версия Kutools для Outlook уже доступна!
Оцените обновленный Kutools для Outlook с более чем100 невероятными функциями! Нажмите, чтобы скачать прямо сейчас!
📧 Автоматизация Email: Автоответчик (Доступно для POP и IMAP) / Запланировать отправку писем / Авто Копия/Скрытая копия по правилам при отправке писем / Автоматическое перенаправление (Расширенное правило) / Автоматически добавить приветствие / Авторазделение Email с несколькими получателями на отдельные письма ...
📨 Управление Email: Отозвать письмо / Блокировать вредоносные письма по теме и другим критериям / Удалить дубликаты / Расширенный Поиск / Организовать папки ...
📁 Вложения Pro: Пакетное сохранение / Пакетное открепление / Пакетное сжатие / Автосохранение / Автоматическое отсоединение / Автоматическое сжатие ...
🌟 Волшебство интерфейса: 😊Больше красивых и стильных эмодзи / Напоминание при поступлении важных писем / Свернуть Outlook вместо закрытия ...
👍 Удобные функции одним кликом: Ответить всем с вложениями / Антифишинговая Email / 🕘Показать часовой пояс отправителя ...
👩🏼🤝👩🏻 Контакты и Календарь: Пакетное добавление контактов из выбранных Email / Разделить группу контактов на отдельные / Удалить напоминание о дне рождения ...
Используйте Kutools на вашем языке – поддерживаются Английский, Испанский, Немецкий, Французский, Китайский и более40 других!


🚀 Скачайте все дополнения Office одним кликом
Рекомендуем: Kutools для Office (5-в-1)
Скачайте сразу пять установщиков одним кликом — Kutools для Excel, Outlook, Word, PowerPoint и Office Tab Pro. Нажмите, чтобы скачать прямо сейчас!
- ✅ Все просто: скачайте все пять установочных пакетов одним действием.
- 🚀 Готово для любой задачи Office: Установите нужные дополнения тогда, когда они вам понадобятся.
- 🧰 Включено: Kutools для Excel / Kutools для Outlook / Kutools для Word / Office Tab Pro / Kutools для PowerPoint