Добавление учетных записей электронной почты в Outlook
Возможно, вы уже зарегистрировались или получили учетные записи электронной почты с некоторых сайтов, таких как Gmail, или получили учетные записи электронной почты от вашей компании или организации. Теперь вы можете добавить эти учетные записи электронной почты в Outlook.
- Добавление учетных записей электронной почты при первом запуске Outlook
- Добавление учетных записей электронной почты после запуска Outlook
Примечание: Методы, представленные на этой странице, применимы к настольной программе Microsoft Outlook 2019 в Windows 10. Инструкции могут значительно или незначительно отличаться в зависимости от версии Microsoft Outlook и среды Windows.
Добавление учетной записи электронной почты при первом запуске Outlook
Если вы еще не добавили учетные записи электронной почты в Outlook, при первом запуске программы появится окно с запросом на добавление новой учетной записи электронной почты.
1. Запустите Outlook.
2. В появившемся окне введите адрес своей электронной почты в поле Адрес электронной почты и нажмите кнопку Подключиться.
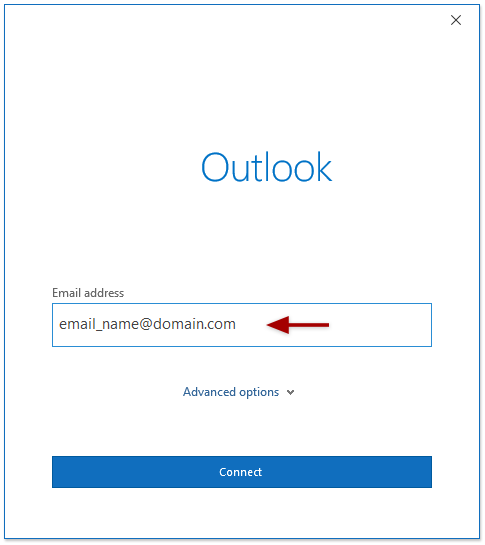
Примечание: Вы можете нажать Дополнительные параметры для настройки параметров учетной записи электронной почты.
3. Во втором окне введите пароль добавленной учетной записи электронной почты в поле Пароль и нажмите кнопку Подключиться.
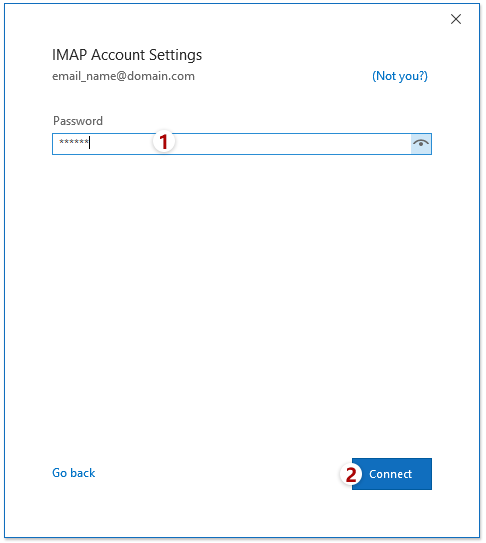
4. Появится еще одно окно, которое сообщит вам, что учетная запись электронной почты успешно добавлена. Нажмите кнопку Готово , чтобы завершить процесс.
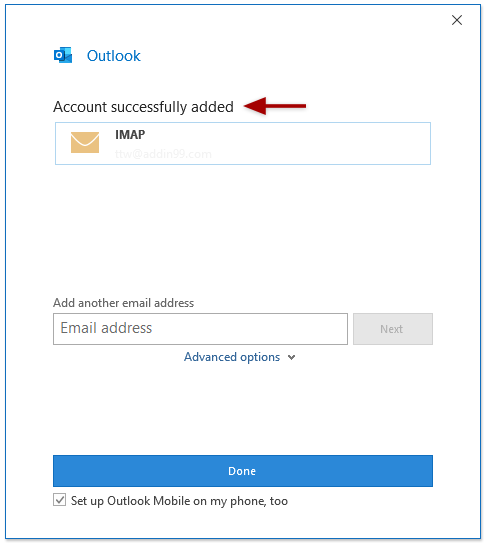
Примечания:
(1) Если вы хотите добавить другую учетную запись электронной почты, пожалуйста, введите новый адрес электронной почты в поле Добавить другой адрес электронной почты и нажмите кнопку Далее в вышеупомянутом окне.
(2) Операции могут значительно или незначительно различаться в зависимости от типа добавляемой учетной записи электронной почты.
Теперь Outlook открывается с добавленной новой учетной записью электронной почты.
Добавление учетной записи электронной почты после запуска Outlook
Если вы уже открыли Outlook, вы также можете продолжить добавление других учетных записей электронной почты.
1. Нажмите вкладку Файл на ленте.

2. Перейдите к разделу Информация > Добавить учетную запись. См. скриншот:
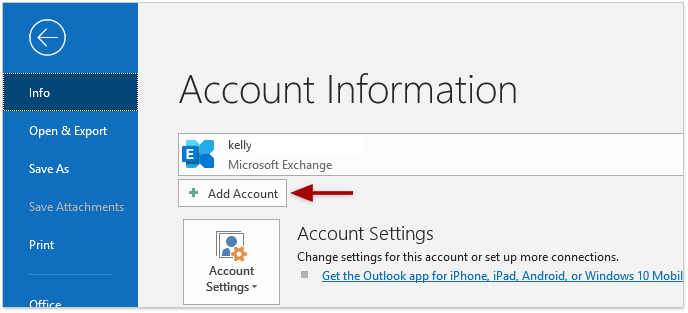
3. В появившемся окне введите адрес своей электронной почты в поле Адрес электронной почты и нажмите кнопку Подключиться.
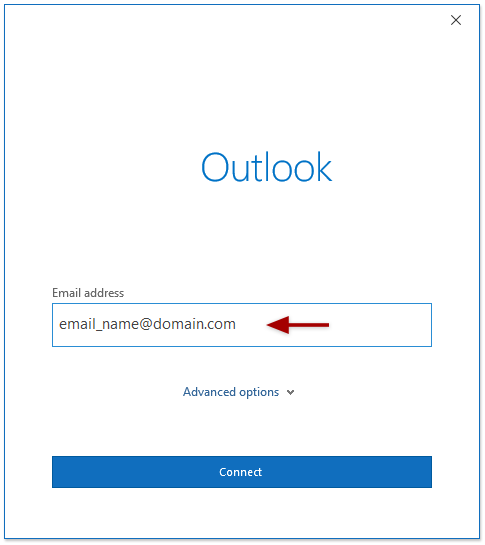
Примечание: Вы можете нажать Дополнительные параметры для настройки параметров учетной записи электронной почты.
4. Во втором окне введите пароль добавленной учетной записи электронной почты в поле Пароль и нажмите кнопку Подключиться.
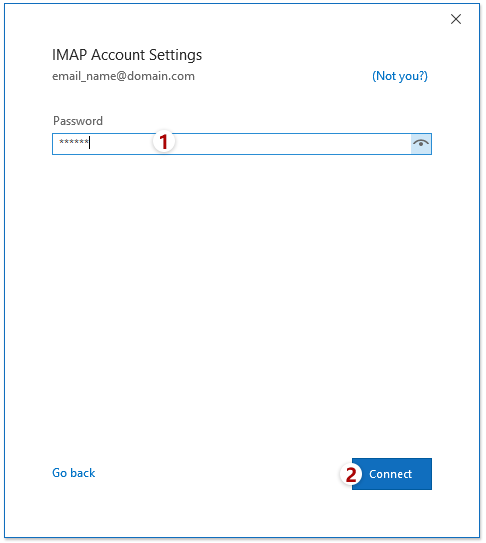
5. Появится еще одно окно, которое сообщит вам, что учетная запись электронной почты успешно добавлена. Нажмите кнопку Готово , чтобы завершить процесс.
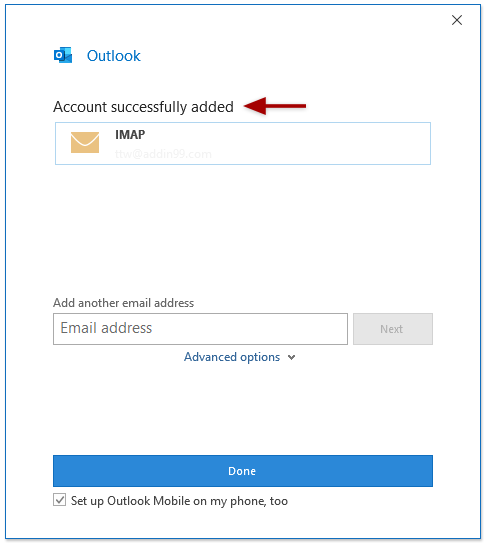
Примечания:
(1) Если вы хотите добавить другую учетную запись электронной почты, пожалуйста, введите новый адрес электронной почты в поле Добавить другой адрес электронной почты и нажмите кнопку Далее в вышеупомянутом окне.
(2) Операции могут значительно или незначительно различаться в зависимости от типа добавляемой учетной записи электронной почты.
Теперь Outlook открывается с добавленной новой учетной записью электронной почты.
Больше статей ...
Лучшие инструменты для повышения продуктивности работы с Office
Срочные новости: бесплатная версия Kutools для Outlook уже доступна!
Оцените обновленный Kutools для Outlook с более чем100 невероятными функциями! Нажмите, чтобы скачать прямо сейчас!
📧 Автоматизация Email: Автоответчик (Доступно для POP и IMAP) / Запланировать отправку писем / Авто Копия/Скрытая копия по правилам при отправке писем / Автоматическое перенаправление (Расширенное правило) / Автоматически добавить приветствие / Авторазделение Email с несколькими получателями на отдельные письма ...
📨 Управление Email: Отозвать письмо / Блокировать вредоносные письма по теме и другим критериям / Удалить дубликаты / Расширенный Поиск / Организовать папки ...
📁 Вложения Pro: Пакетное сохранение / Пакетное открепление / Пакетное сжатие / Автосохранение / Автоматическое отсоединение / Автоматическое сжатие ...
🌟 Волшебство интерфейса: 😊Больше красивых и стильных эмодзи / Напоминание при поступлении важных писем / Свернуть Outlook вместо закрытия ...
👍 Удобные функции одним кликом: Ответить всем с вложениями / Антифишинговая Email / 🕘Показать часовой пояс отправителя ...
👩🏼🤝👩🏻 Контакты и Календарь: Пакетное добавление контактов из выбранных Email / Разделить группу контактов на отдельные / Удалить напоминание о дне рождения ...
Используйте Kutools на вашем языке – поддерживаются Английский, Испанский, Немецкий, Французский, Китайский и более40 других!


🚀 Скачайте все дополнения Office одним кликом
Рекомендуем: Kutools для Office (5-в-1)
Скачайте сразу пять установщиков одним кликом — Kutools для Excel, Outlook, Word, PowerPoint и Office Tab Pro. Нажмите, чтобы скачать прямо сейчас!
- ✅ Все просто: скачайте все пять установочных пакетов одним действием.
- 🚀 Готово для любой задачи Office: Установите нужные дополнения тогда, когда они вам понадобятся.
- 🧰 Включено: Kutools для Excel / Kutools для Outlook / Kutools для Word / Office Tab Pro / Kutools для PowerPoint